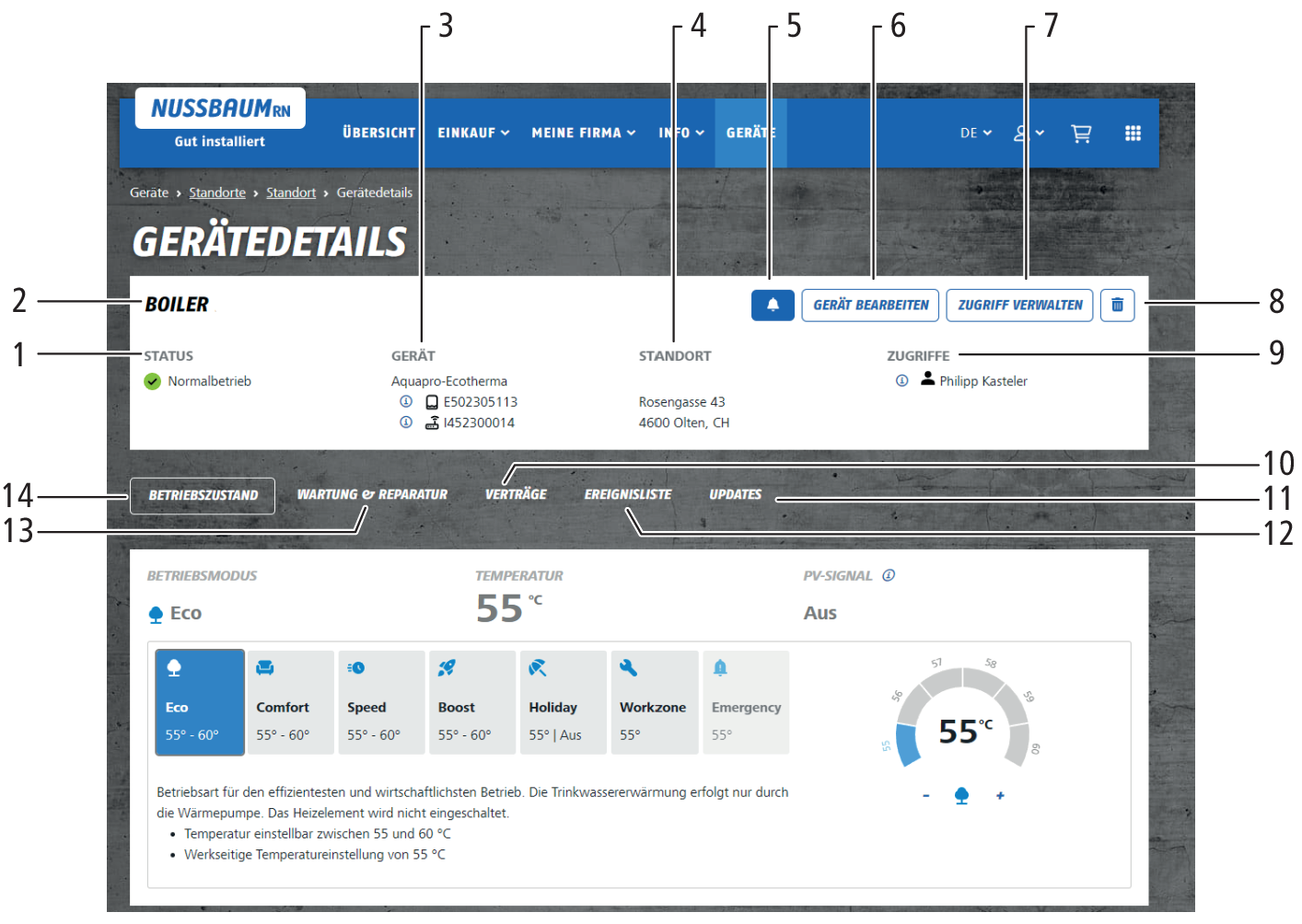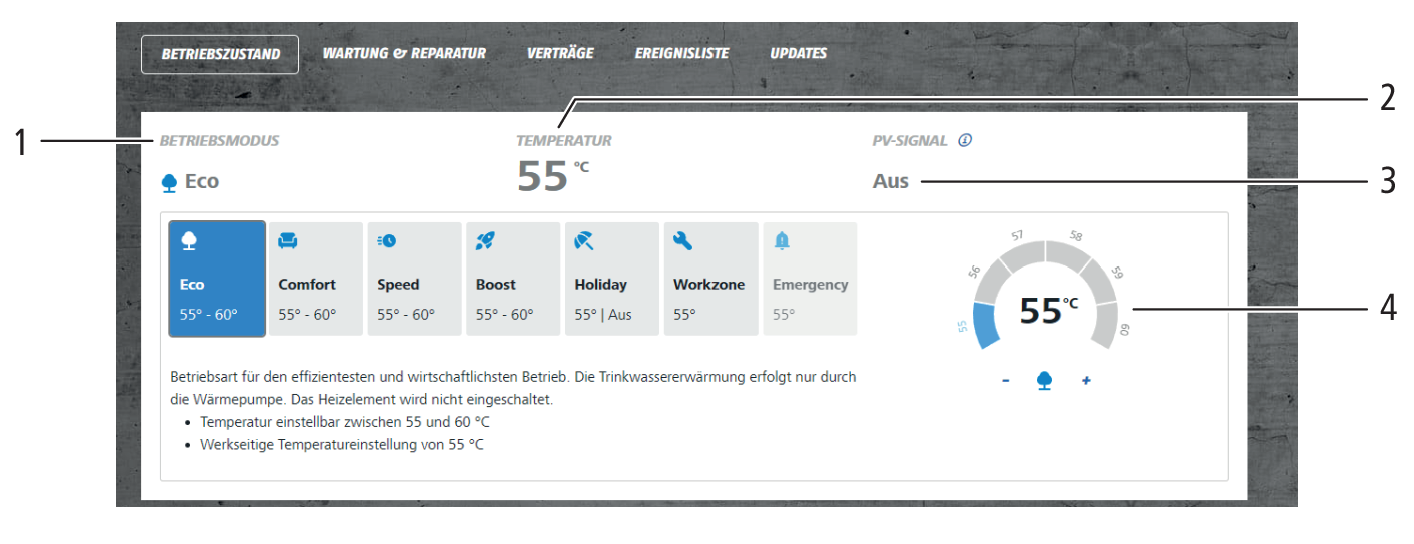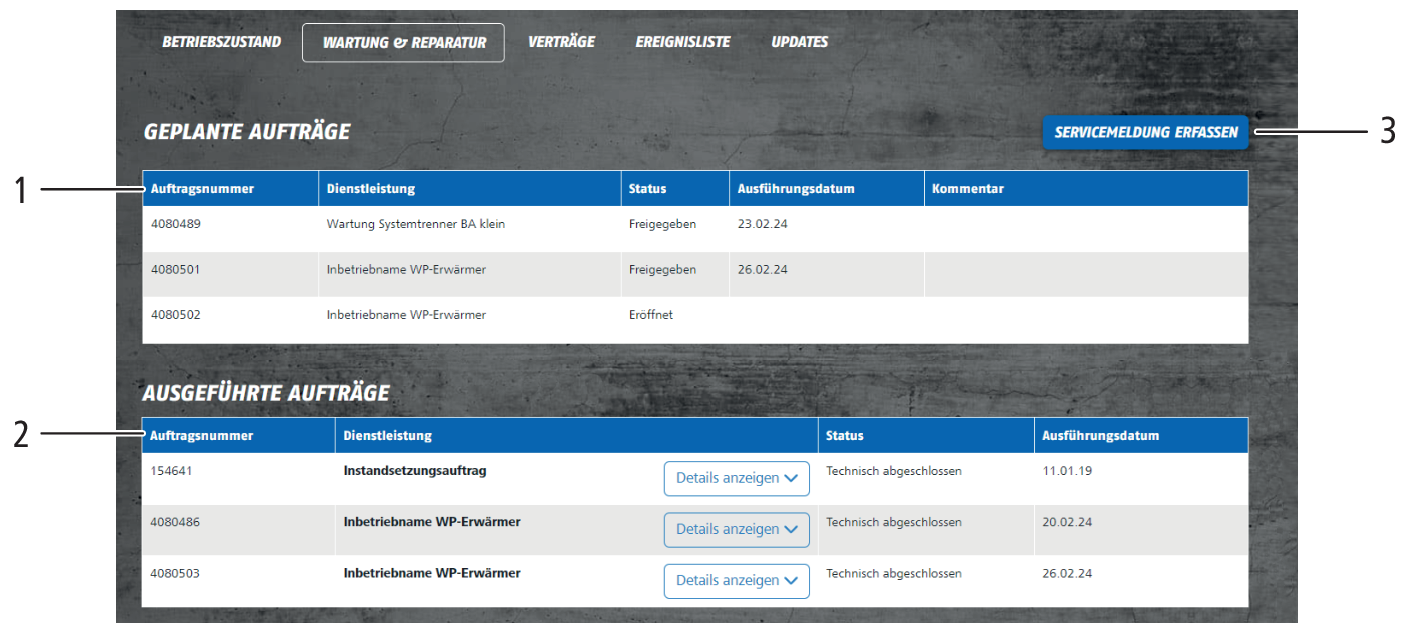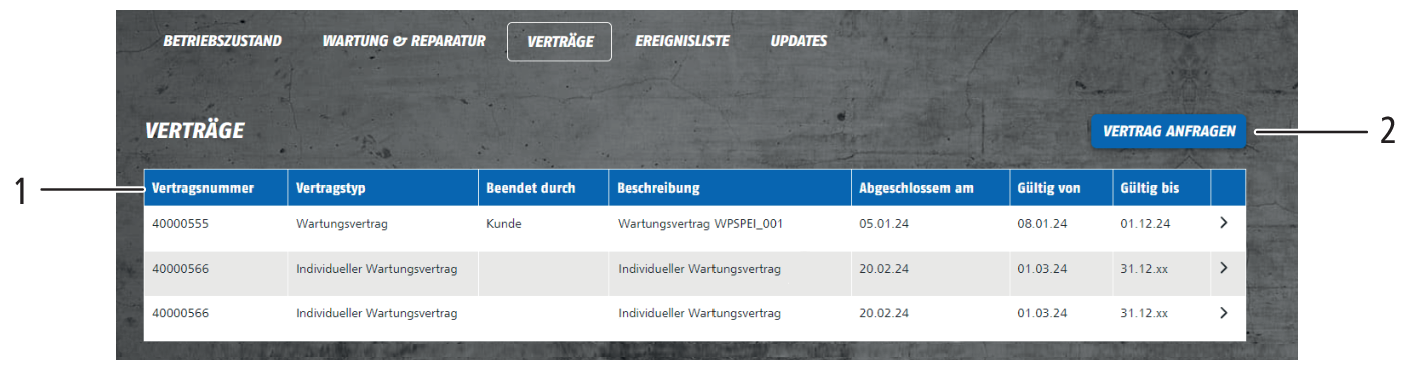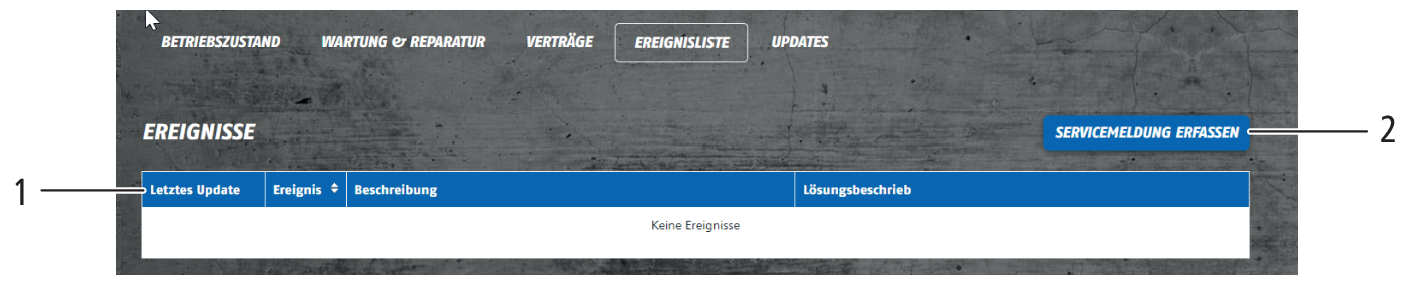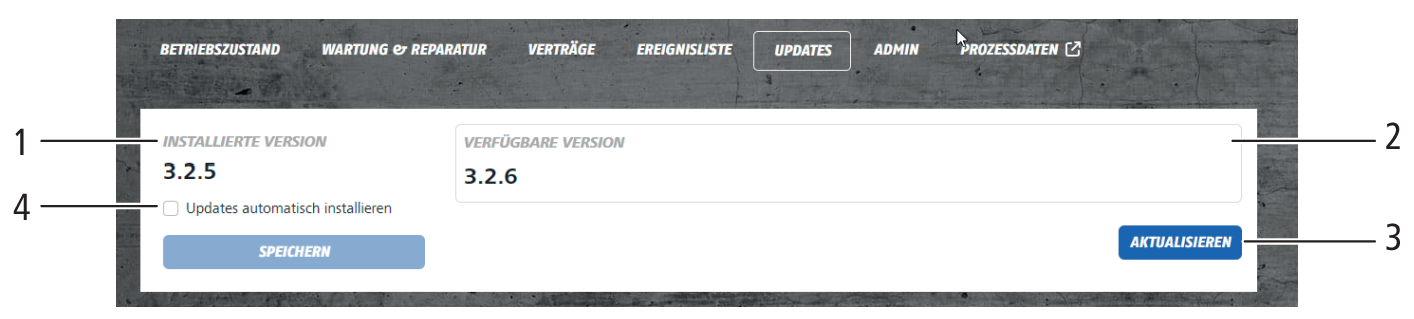Bedienungsanleitung - Wärmepumpen-Wassererwärmer Aquapro-Ecotherma
4.1 Grundfunktionen
4.1.1 Speichertemperatur ändern
Der Einstellbereich der Speichertemperatur ist abhängig von der Betriebsart.
Voraussetzungen:
- Die Betriebsanzeige wird angezeigt.
- Die Taste
 [Soll] drücken.
[Soll] drücken.
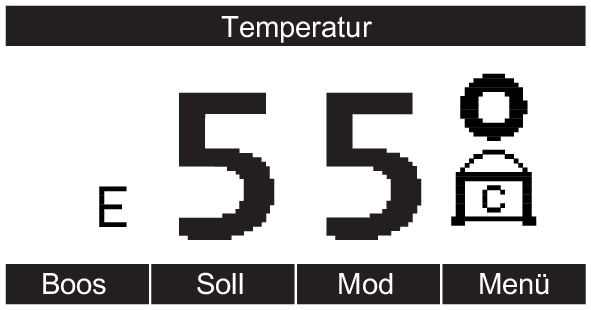
- Das Menü [Solltemperatur] erscheint.
- Der aktuelle Sollwert wird angezeigt. Mit den Tasten
 und
und
 den Sollwert ändern. Die Taste
den Sollwert ändern. Die Taste
 drücken, um den Sollwert zu bestätigen.
drücken, um den Sollwert zu bestätigen.
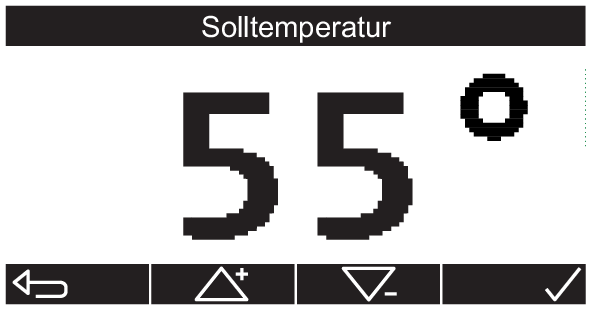
- Die Betriebsanzeige erscheint.
Die Speichertemperatur lässt sich auch über myNussbaum ändern, 👉 Betriebszustand.
4.1.2 Betriebsart einstellen
Verfügbare Betriebsarten, 👉 Betriebsarten.
Voraussetzungen:
- Die Betriebsanzeige wird angezeigt.
- Die Taste
 [Mod] drücken.
[Mod] drücken.
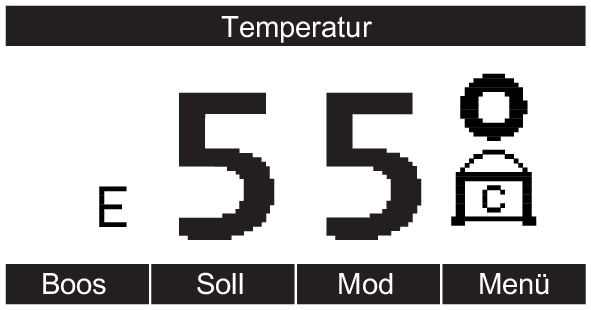
- Das Menü [Betriebsmodus] erscheint.
- Mit den Tasten
 und
und
 die Betriebsart wählen. Die Taste
die Betriebsart wählen. Die Taste
 drücken, um die Betriebsart zu bestätigen.
drücken, um die Betriebsart zu bestätigen.
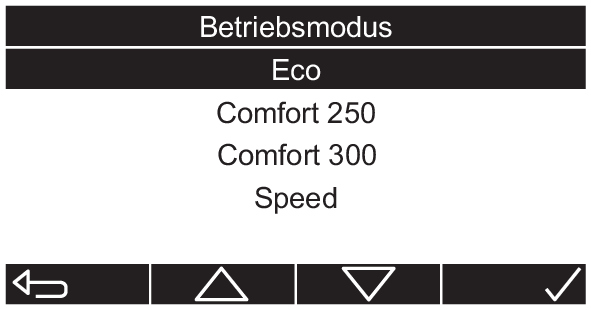
- Die Betriebsart ist eingestellt. Auf der Betriebsanzeige erscheint das entsprechende Symbol, 👉 Betriebsanzeige.
Die Betriebsart lässt sich auch über myNussbaum einstellen, 👉 Betriebszustand.
4.1.2.1 Hilfsbetriebsart Boost einstellen
Voraussetzungen:
- Die Betriebsanzeige wird angezeigt.
- Die Taste
 [Boos] drücken.
[Boos] drücken.
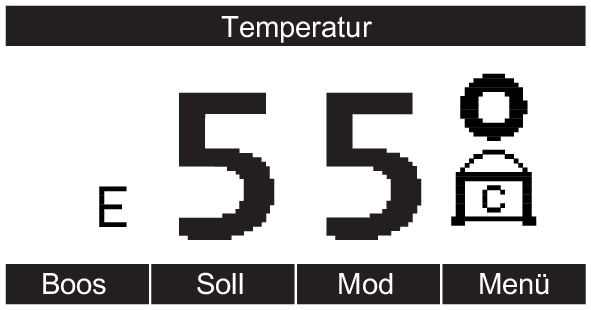
- Die Hilfsbetriebsart [Boost] ist eingestellt. Auf der Betriebsanzeige erscheint das entsprechende Symbol, 👉 Betriebsanzeige.
4.1.2.2 Hilfsbetriebsart Holiday einstellen
Verfügbare Einstellungen:
|
Einstellung |
Beschreibung |
|---|---|
|
[Dauer] |
Dauer des Gerätebetriebs in der Betriebsart [Holiday] (Anzahl Tage). Eingabebereich: 7 bis 63 Tage |
|
[Nein] |
Wassererwärmung bei Betriebsart [Holiday] ist ausgeschaltet. Warmwasser ist ab dem Datum [Bis] wieder verfügbar. |
|
[Ja (55 °C)] |
Wassererwärmung bei Betriebsart [Holiday] auf 55 °C ist eingeschaltet. Die Wassererwärmung erfolgt entsprechend der Betriebsart [Eco]. |
Voraussetzungen:
- Die Betriebsanzeige wird angezeigt.
- Die Taste
 [Mod] drücken.
[Mod] drücken.
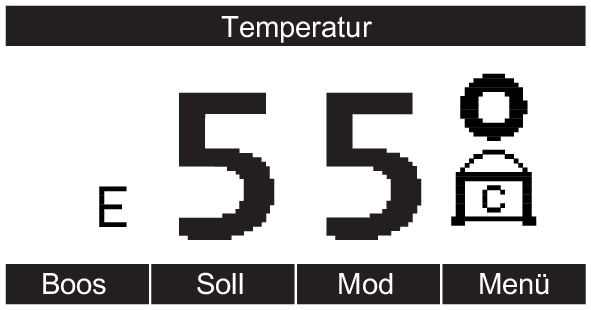
- Das Menü [Betriebsmodus] erscheint.
- Mit den Tasten
 und
und
 die Betriebsart [Holiday] wählen. Die Taste
die Betriebsart [Holiday] wählen. Die Taste
 drücken, um die Betriebsart zu bestätigen.
drücken, um die Betriebsart zu bestätigen.
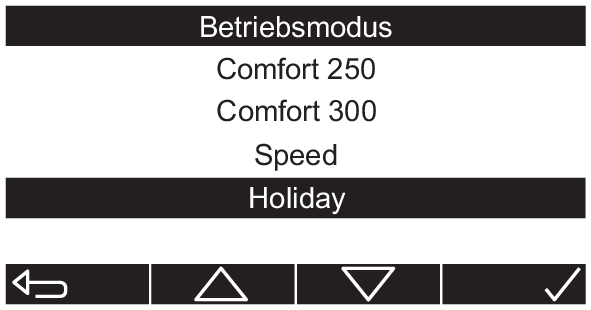
- Das Menü [Holiday] erscheint.
- Mit den Tasten
 und
und
 die Dauer einstellen. Die Taste
die Dauer einstellen. Die Taste
 drücken, um die Einstellung zu bestätigen.
drücken, um die Einstellung zu bestätigen.
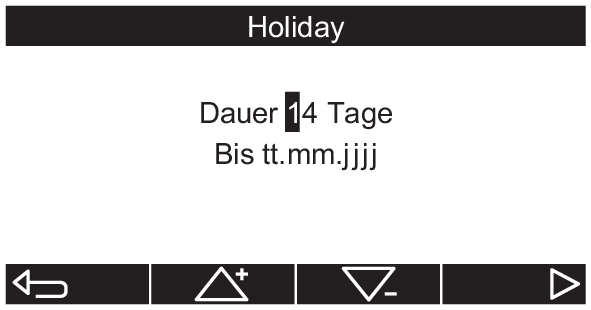
- Das Menü [Heizen] erscheint.
- Mit den Tasten
 und
und
 die Einstellung wählen. Die Taste
die Einstellung wählen. Die Taste
 drücken, um die Einstellung zu bestätigen.
drücken, um die Einstellung zu bestätigen.
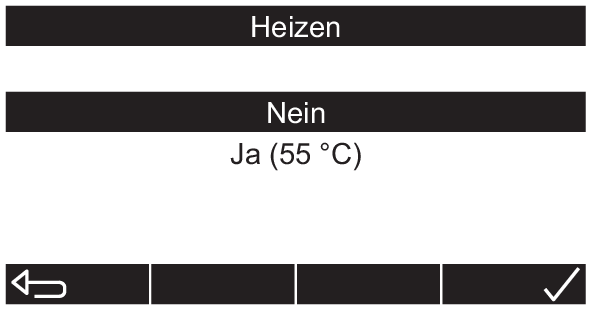
- Die Hilfsbetriebsart [Holiday] ist eingestellt. Auf der Betriebsanzeige erscheint das entsprechende Symbol, 👉 Betriebsanzeige.
4.1.2.3 Hilfsbetriebsart Workzone einstellen
Verfügbare Einstellungen:
|
Einstellung |
Beschreibung |
|---|---|
|
[Dauer] |
Dauer des Gerätebetriebs in der Betriebsart [Workzone] (Anzahl Tage) |
Voraussetzungen:
- Die Betriebsanzeige wird angezeigt.
- Die Taste
 [Mod] drücken.
[Mod] drücken.
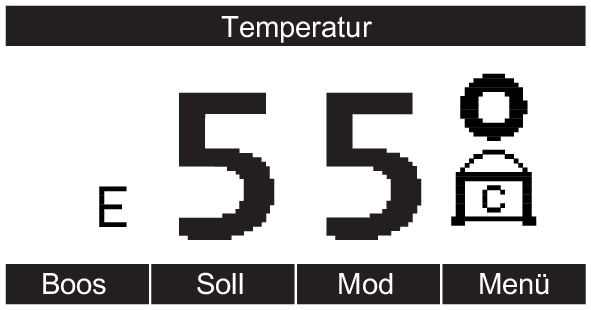
- Das Menü [Betriebsmodus] erscheint.
- Mit den Tasten
 und
und
 die Betriebsart [Workzone] wählen. Die Taste
die Betriebsart [Workzone] wählen. Die Taste
 drücken, um die Betriebsart zu bestätigen.
drücken, um die Betriebsart zu bestätigen.
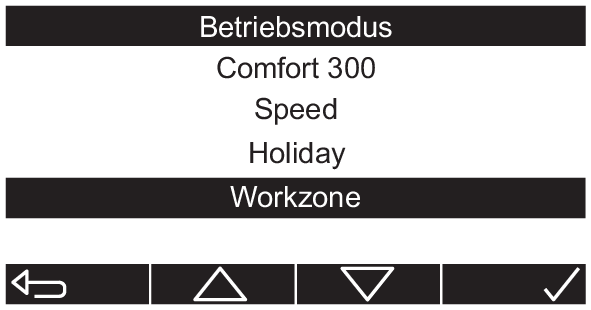
- Das Menü [Workzone] erscheint.
- Mit den Tasten
 und
und
 die Dauer einstellen. Die Taste
die Dauer einstellen. Die Taste
 drücken, um die Einstellung zu bestätigen.
drücken, um die Einstellung zu bestätigen.
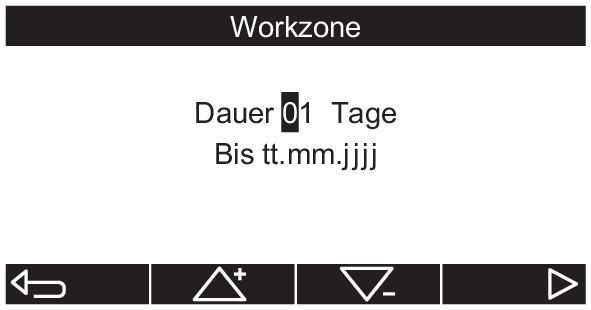
- Die Hilfsbetriebsart Workzone ist eingestellt. Auf der Betriebsanzeige erscheint das entsprechende Symbol, 👉 Betriebsanzeige.
4.1.3 Standby aktivieren und deaktivieren
Im Standby-Betrieb ist die Wassererwärmung ausgeschaltet. Das Kommunikationsmodul bleibt eingeschaltet, so dass die Fernsteuerung via myNussbaum und Modbus TCP/IP weiterhin möglich ist, wobei Einstellungen erst nach der Deaktivierung des Standby-Betriebs aktiv werden. Der Standby-Betrieb kann nur am Bedienfeld des Geräts aktiviert und deaktiviert werden. Die Funktion des optional eingebauten Wasserfühlers bleibt jederzeit aufrechterhalten.
Voraussetzungen:
- Die Betriebsanzeige wird angezeigt.
- Um [Standby] zu aktivieren, die Taste
 [Menü] 5 Sekunden lang gedrückt halten.
[Menü] 5 Sekunden lang gedrückt halten.
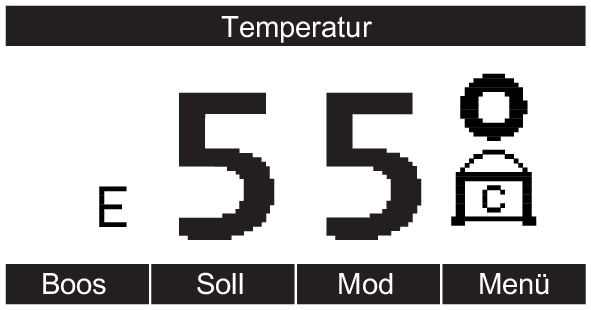
- Die Ansicht [Standby] erscheint. Das Display erlischt nach einigen Sekunden.
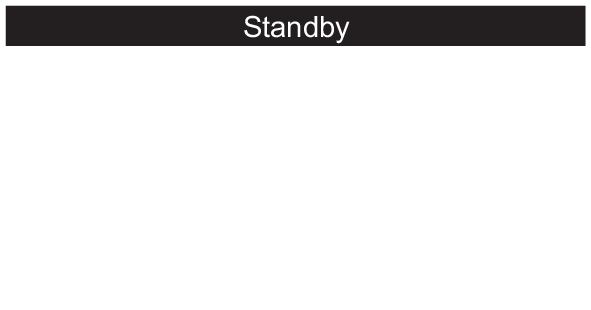
Um [Standby] zu deaktivieren, die Taste
5 Sekunden lang gedrückt halten. Die Betriebsanzeige erscheint.4.2 Einstellungen
Das Menü [Einstellungen] wird wie folgt geöffnet:
Voraussetzungen:
- Die Betriebsanzeige wird angezeigt.
- Die Taste
 [Menü] drücken.
[Menü] drücken.
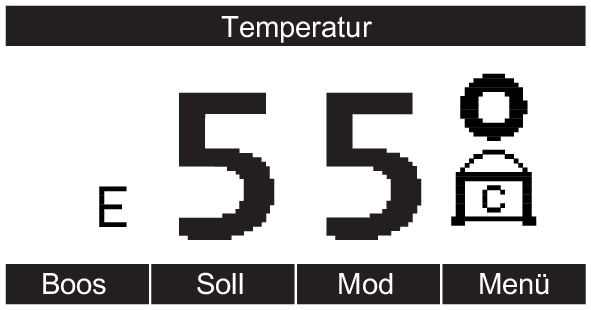
- Das Hauptmenü erscheint.
- Mit den Tasten
 und
und
 den Menüpunkt [Einstellungen] wählen. Die Taste
den Menüpunkt [Einstellungen] wählen. Die Taste
 drücken, um die Auswahl zu bestätigen.
drücken, um die Auswahl zu bestätigen.
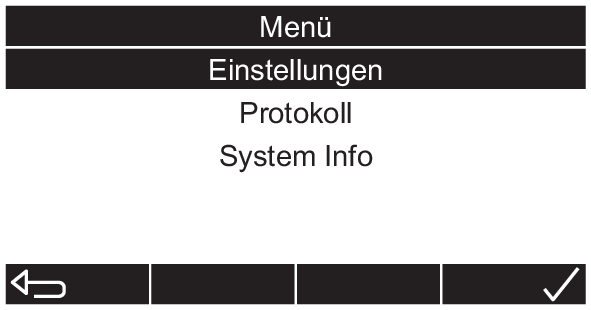
- Das Menü [Einstellungen] erscheint.
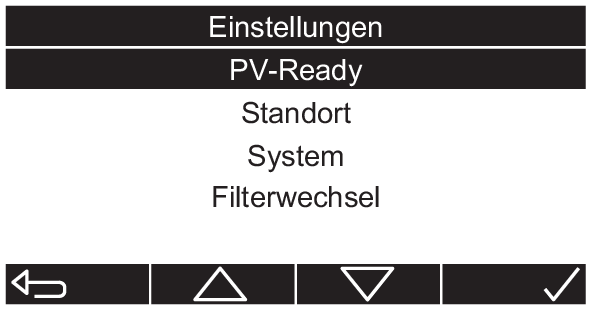
4.2.1 PV-Ready Solltemperatur ändern
Mithilfe der Funktion kann die Temperatur festgelegt werden, auf die der Speicher mit Unterstützung des Heizelements erwärmt wird, das durch ein PV-Ready-Signal gesteuert wird. Die maximale Solltemperatur beträgt 65 °C.
Voraussetzungen:
- Das Menü [Einstellungen] ist geöffnet, 👉 Einstellungen.
- Mit den Tasten
 und
und
 den Menüpunkt [PV-Ready] wählen. Die Taste
den Menüpunkt [PV-Ready] wählen. Die Taste
 drücken, um die Auswahl zu bestätigen.
drücken, um die Auswahl zu bestätigen.
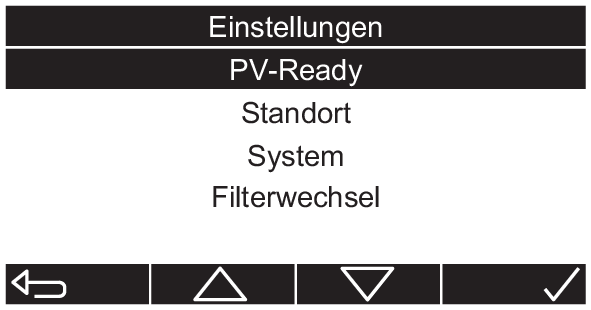
- Das Menü [PV-Ready] erscheint.
- Mit den Tasten
 und
und
 den Sollwert einstellen. Die Taste
den Sollwert einstellen. Die Taste
 drücken, um die Einstellung zu bestätigen.
drücken, um die Einstellung zu bestätigen.
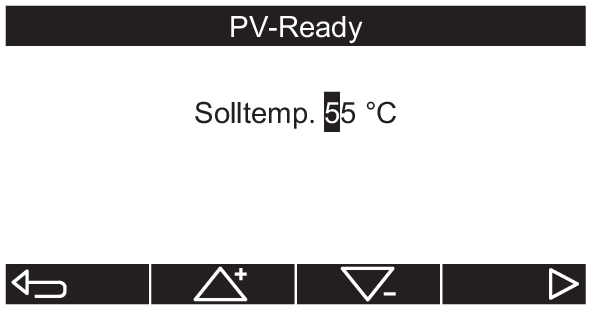
- Die Betriebsanzeige erscheint.
4.2.2 Gerät für Standort konfigurieren
Verfügbare Einstellungen:
|
Einstellung |
Beschreibung |
|---|---|
|
[Freistehend] |
Das Gerät ist freistehend installiert. Die Luftführung wird durch die Unterbau-Abdeckung hergestellt. |
|
[Schrank] |
Das Gerät ist in einem Schrank installiert. Die Luftführung wird durch die Luftführung Zuluft oder durch die Kammer-Abdichtung hergestellt. |
Voraussetzungen:
- Das Menü [Einstellungen] ist geöffnet, 👉 Einstellungen.
- Mit den Tasten
 und
und
 den Menüpunkt [Standort] wählen. Die Taste
den Menüpunkt [Standort] wählen. Die Taste
 drücken, um die Auswahl zu bestätigen.
drücken, um die Auswahl zu bestätigen.
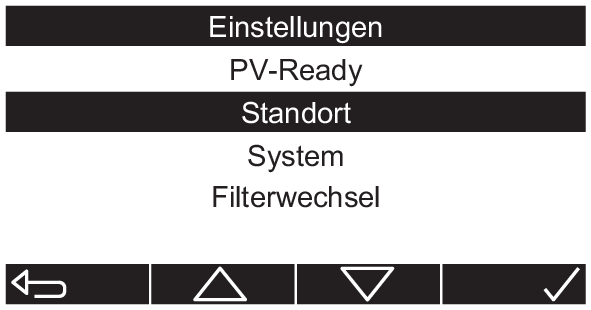
- Das Menü [Standort] erscheint.
- Mit den Tasten
 und
und
 die Einstellung wählen. Die Taste
die Einstellung wählen. Die Taste
 drücken, um die Einstellung zu bestätigen.
drücken, um die Einstellung zu bestätigen.
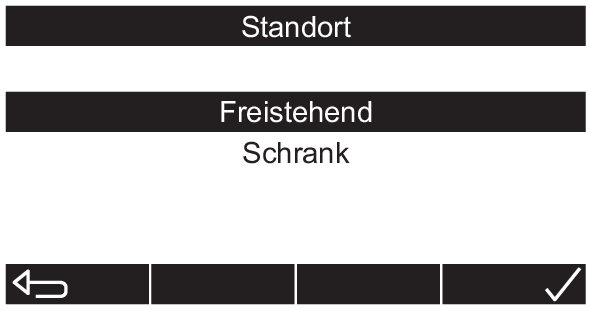
- Die Betriebsanzeige erscheint.
4.2.3 Systemeinstellungen
Das Menü [System] wird wie folgt geöffnet:
Voraussetzungen:
- Das Menü [Einstellungen] ist geöffnet, 👉 Einstellungen.
- Mit den Tasten
 und
und
 den Menüpunkt [System] wählen. Die Taste
den Menüpunkt [System] wählen. Die Taste
 drücken, um die Auswahl zu bestätigen.
drücken, um die Auswahl zu bestätigen.
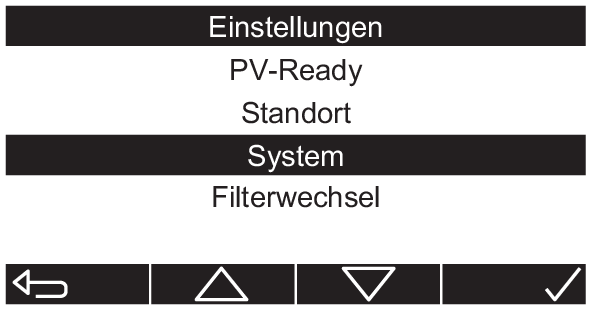
- Das Menü [System] erscheint.
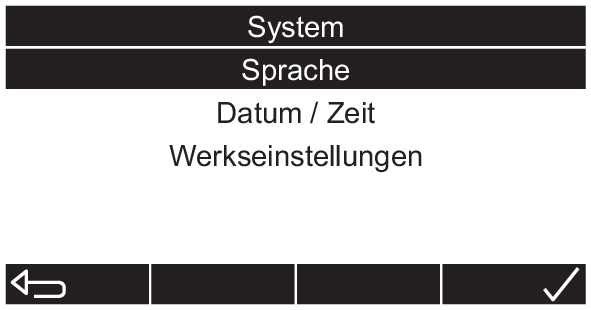
4.2.3.1 Sprache ändern
Voraussetzungen:
- Das Menü [System] ist geöffnet, 👉 Systemeinstellungen.
- Mit den Tasten
 und
und
 den Menüpunkt [Sprache] wählen. Die Taste
den Menüpunkt [Sprache] wählen. Die Taste
 drücken, um die Auswahl zu bestätigen.
drücken, um die Auswahl zu bestätigen.
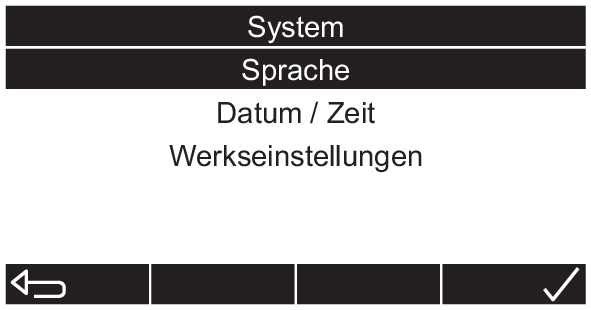
- Das Menü [Sprache] erscheint.
- Mit den Tasten
 und
und
 die Sprache wählen. Die Taste
die Sprache wählen. Die Taste
 drücken, um die Einstellung zu bestätigen.
drücken, um die Einstellung zu bestätigen.
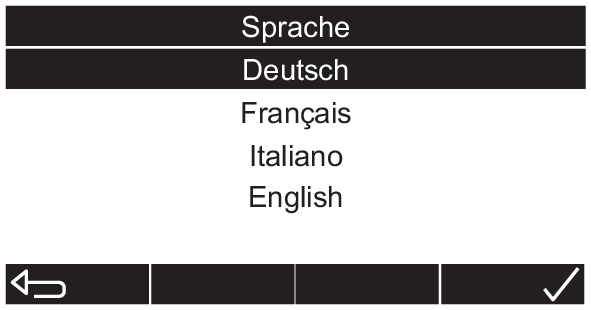
- Die Betriebsanzeige erscheint.
4.2.3.2 Datum und Uhrzeit einstellen
Wenn keine Verbindung zu myNussbaum installiert ist, muss der Wechsel von Winter- auf Sommerzeit manuell durchgeführt werden.
Voraussetzungen:
- Das Menü [System] ist geöffnet, 👉 Systemeinstellungen.
- Mit den Tasten
 und
und
 den Menüpunkt [Datum/Zeit] wählen. Die Taste
den Menüpunkt [Datum/Zeit] wählen. Die Taste
 drücken, um die Auswahl zu bestätigen.
drücken, um die Auswahl zu bestätigen.
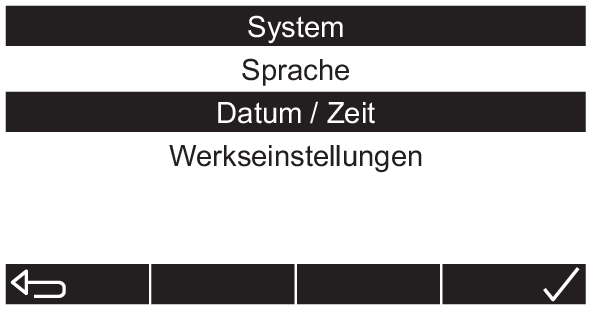
- Das Menü [Datum/Zeit] erscheint.
- Mit den Tasten
 und
und
 das Datum und die Uhrzeit eingeben. Die Taste
das Datum und die Uhrzeit eingeben. Die Taste
 drücken, um die Einstellungen zu bestätigen.
drücken, um die Einstellungen zu bestätigen.
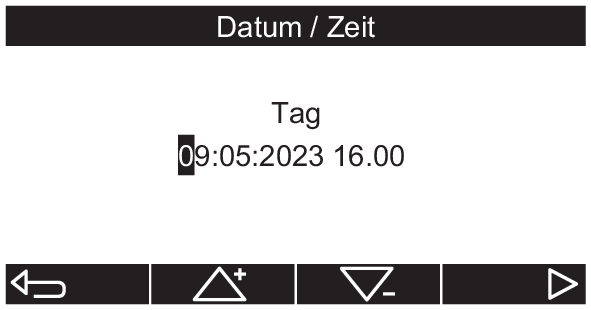
- Die Betriebsanzeige erscheint.
4.2.3.3 Werkseinstellungen wiederherstellen
Bei der Wiederherstellung der Werkseinstellungen bleibt der Normalbetrieb des Geräts erhalten (d. h. anschliessend ist keine Wiederinbetriebnahme des Geräts erforderlich). Das Ereignisprotokoll wird nicht gelöscht.
Verfügbare Einstellungen:
|
Einstellung |
Beschreibung |
|---|---|
|
[Nein] |
Keine Wiederherstellung der Werkseinstellungen |
|
[Ja] |
Wiederherstellung der Werkseinstellungen |
Voraussetzungen:
- Das Menü [System] ist geöffnet, 👉 Systemeinstellungen.
- Mit den Tasten
 und
und
 den Menüpunkt [Werkseinstellungen] wählen. Die Taste
den Menüpunkt [Werkseinstellungen] wählen. Die Taste
 drücken, um die Auswahl zu bestätigen.
drücken, um die Auswahl zu bestätigen.
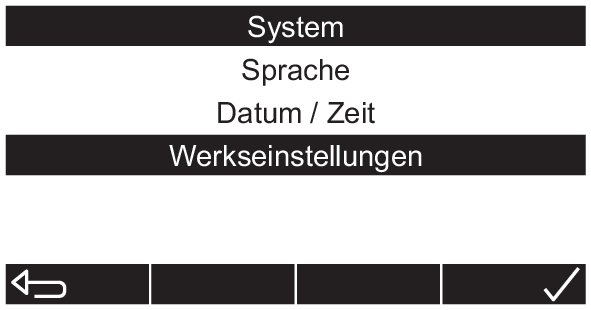
- Das Menü [Werkseinstellungen] erscheint.
- Mit den Tasten
 und
und
 die Einstellung wählen. Die Taste
die Einstellung wählen. Die Taste
 drücken, um die Auswahl zu bestätigen.
drücken, um die Auswahl zu bestätigen.
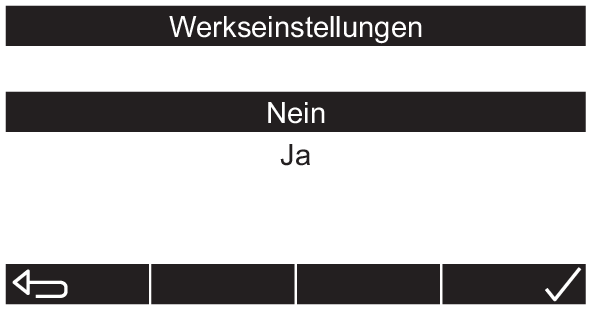
- Die Software der Gerätesteuerung wird neu gestartet.
- Die Betriebsanzeige erscheint.
4.2.4 Wechsel des Luftfilters bestätigen
Die Funktion setzt die Meldung für den Luftfilterwechsel zurück.
Verfügbare Einstellungen:
|
Einstellung |
Beschreibung |
|---|---|
|
[Nicht gewechselt] |
Der Luftfilter ist nicht gewechselt. |
|
[Gewechselt] |
Der Luftfilter ist gewechselt. |
Voraussetzungen:
- Das Menü [Einstellungen] ist geöffnet, 👉 Einstellungen.
- Mit den Tasten
 und
und
 den Menüpunkt [Filterwechsel] wählen. Die Taste
den Menüpunkt [Filterwechsel] wählen. Die Taste
 drücken, um die Auswahl zu bestätigen.
drücken, um die Auswahl zu bestätigen.
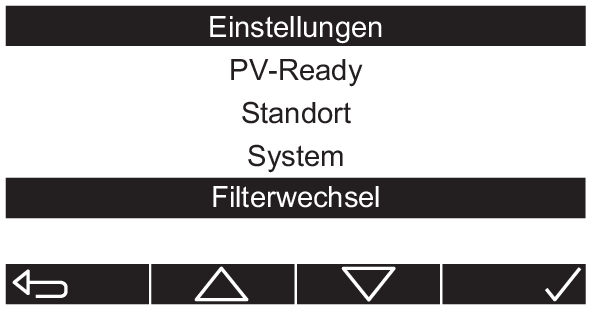
- Das Menü [Filterwechsel] erscheint.
- Mit den Tasten
 und
und
 die Einstellung wählen. Die Taste
die Einstellung wählen. Die Taste
 drücken, um die Einstellung zu bestätigen.
drücken, um die Einstellung zu bestätigen.
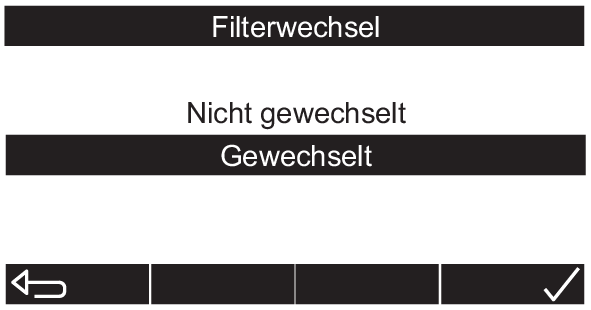
- Die Betriebsanzeige erscheint.
4.2.5 Temperatur erhalten
Mit dieser Funktion kann sichergestellt werden, dass der Speicher mithilfe des Heizelements periodisch auf eine Temperatur von 55 °C erwärmt wird. Nützlich in Fällen, in denen die Speichertemperatur z. B. aufgrund eines hohen Warmwasserbedarfs für längere Zeit unter 55 °C absinken kann.
Verfügbare Einstellungen:
|
Einstellung |
Beschreibung |
|---|---|
|
[Nein] |
Die Funktion ist ausgeschaltet. |
|
[Ja] |
Die Funktion ist eingeschaltet. |
Voraussetzungen:
- Das Menü [Einstellungen] ist geöffnet, 👉 Einstellungen.
- Mit den Tasten
 und
und
 den Menüpunkt [Temp. erhalten] wählen. Die Taste
den Menüpunkt [Temp. erhalten] wählen. Die Taste
 drücken, um die Auswahl zu bestätigen.
drücken, um die Auswahl zu bestätigen.
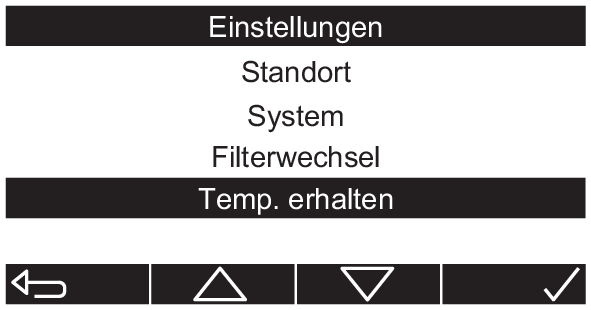
- Das Menü [Temp. erhalten] erscheint.
- Mit den Tasten
 und
und
 die Einstellung wählen. Die Taste
die Einstellung wählen. Die Taste
 drücken, um die Einstellung zu bestätigen.
drücken, um die Einstellung zu bestätigen.
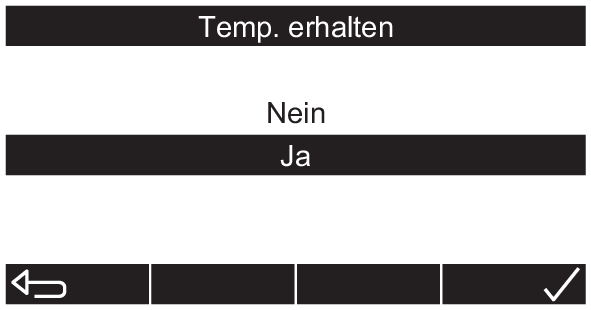
- Die Betriebsanzeige erscheint.
4.3 Ereignisprotokoll
Das Ereignisprotokoll zeichnet Fehlermeldungen, Warnungen und sonstige Meldungen auf. Die Anzeige eines Ereignisses enthält die Ereignisnummer, den Ereigniscode, die Kurzbeschreibung sowie das Datum und die Uhrzeit des Ereignisses.
Das Menü [Event] wird wie folgt geöffnet:
Voraussetzungen:
- Die Betriebsanzeige wird angezeigt.
- Die Taste
 [Menü] drücken.
[Menü] drücken.
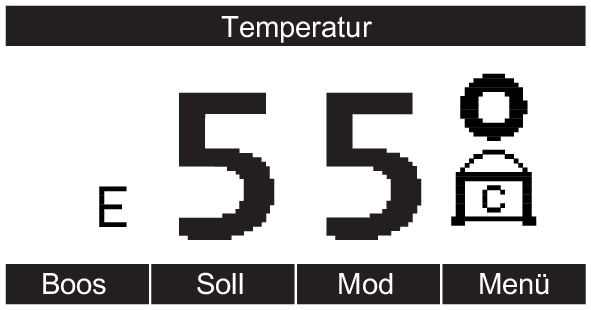
- Das Hauptmenü erscheint.
- Mit den Tasten
 und
und
 den Menüpunkt [Protokoll] wählen. Die Taste
den Menüpunkt [Protokoll] wählen. Die Taste
 drücken, um die Auswahl zu bestätigen.
drücken, um die Auswahl zu bestätigen.
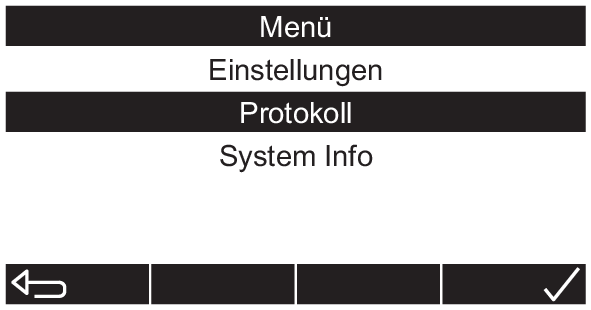
- Das Menü [Event] erscheint.
- Das letzte Ereignis wird angezeigt. Mit den Tasten
 und
und
 weitere Ereignisse anzeigen.
weitere Ereignisse anzeigen.
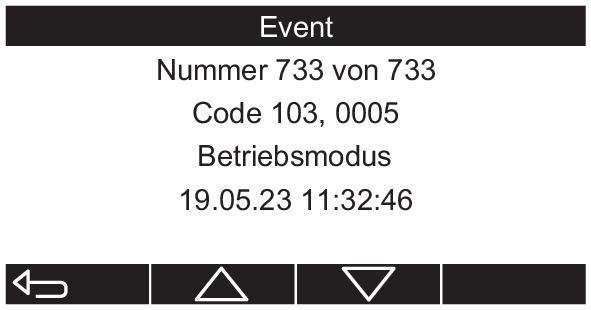
- Die Taste
 drücken, um das Menü zu verlassen.
drücken, um das Menü zu verlassen.
- Die Betriebsanzeige erscheint.
4.4 Systeminformationen
Das Menü [System Info] wird wie folgt geöffnet:
Voraussetzungen:
- Die Betriebsanzeige wird angezeigt.
- Die Taste
 [Menü] drücken.
[Menü] drücken.
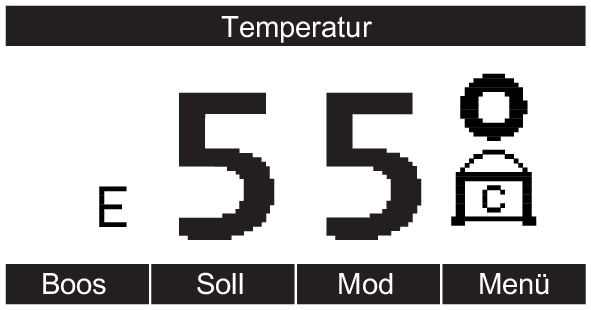
- Das Hauptmenü erscheint.
- Mit den Tasten
 und
und
 den Menüpunkt [System Info] wählen. Die Taste
den Menüpunkt [System Info] wählen. Die Taste
 drücken, um die Auswahl zu bestätigen.
drücken, um die Auswahl zu bestätigen.
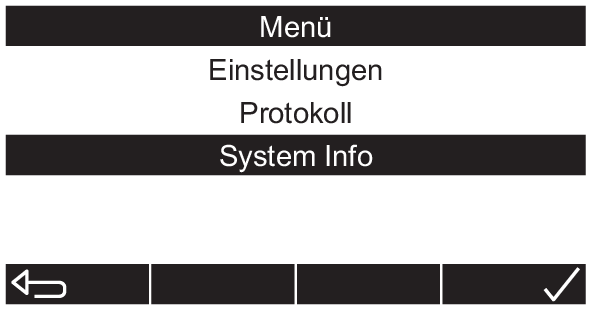
- Das Menü [System Info] erscheint.
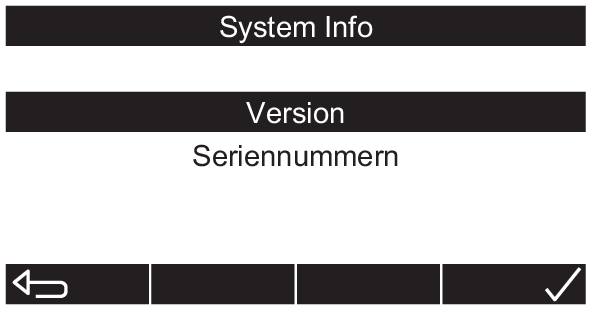
4.4.1 Version von Komponenten anzeigen
|
Komponente |
Beschreibung |
|---|---|
|
[Elect.] |
Version der Hauptplatine |
|
[FW Haupt] |
Firmware-Version des Hauptprozessors |
|
[FW Flash] |
Firmware-Version des Flash-Prozessors |
|
[FW Meas] |
Firmware-Version des Messprozessors |
Voraussetzungen:
- Das Menü [System Info] ist geöffnet, 👉 Systeminformationen.
- Mit den Tasten
 und
und
 den Menüpunkt [Version] wählen. Die Taste
den Menüpunkt [Version] wählen. Die Taste
 drücken, um die Auswahl zu bestätigen.
drücken, um die Auswahl zu bestätigen.
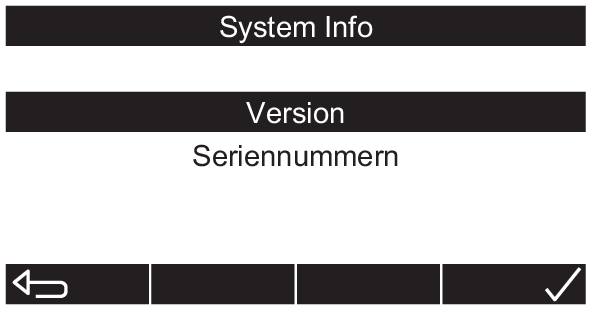
- Die Ansicht [Version] erscheint.
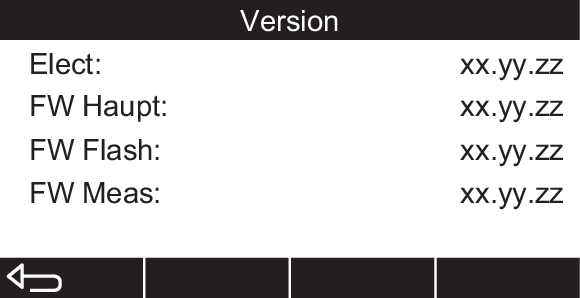
- Die Taste
 drücken, um die Ansicht zu verlassen.
drücken, um die Ansicht zu verlassen.
- Die Betriebsanzeige erscheint.
4.4.2 Seriennummern anzeigen
|
Komponente |
Beschreibung |
|---|---|
|
[Gerät:] |
Seriennummer des Grundgeräts |
|
[Unit:] |
Seriennummer des Wärmepumpenmoduls |
|
[Elekt:] |
Seriennummer der Hauptplatine |
Voraussetzungen:
- Das Menü [System Info] ist geöffnet, 👉 Systeminformationen.
- Mit den Tasten
 und
und
 den Menüpunkt [Seriennummern] wählen. Die Taste
den Menüpunkt [Seriennummern] wählen. Die Taste
 drücken, um die Auswahl zu bestätigen.
drücken, um die Auswahl zu bestätigen.
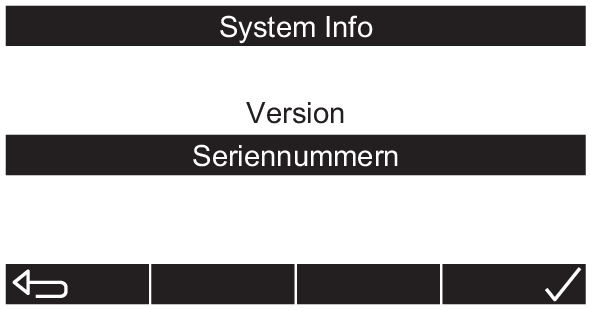
- Die Ansicht [Seriennummern] erscheint.
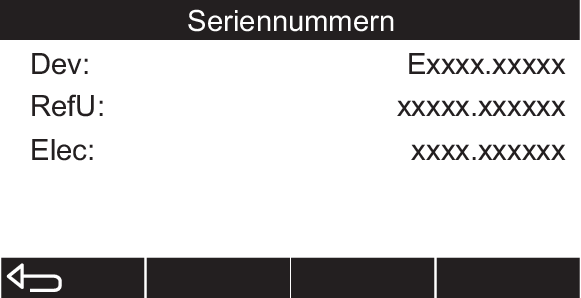
- Die Taste
 drücken, um die Ansicht zu verlassen.
drücken, um die Ansicht zu verlassen.
- Die Betriebsanzeige erscheint.
4.5 Kommunikationsverbindungen
Der Wärmepumpen-Wassererwärmer Aquapro-Ecotherma (Gerät) verfügt über Schnittstellen für die Kommunikation mit myNussbaum und mit Gebäudeleitsystemen. Beide Schnittstellen können gleichzeitig verwendet werden.
|
Schnittstelle |
Anschluss |
Protokoll |
|---|---|---|
|
myNussbaum |
WLAN / Ethernet (RJ45) |
Internet TCP/IP |
|
Gebäudeleitsystem |
WLAN / Ethernet (RJ45) |
Modbus TCP/IP |
4.5.1 Mit einem Smartphone oder Notebook via Drahtlosverbindung (WLAN) auf das Gerät zugreifen
Mit einem WLAN-fähigen Endgerät (z. B. Smartphone oder Notebook) kann jederzeit eine drahtlose Verbindung zum Wärmepumpen-Wassererwärmer Aquapro-Ecotherma (Gerät) hergestellt werden.
- Mit dem Endgerät den kleinen QR-Code auf der IoT-Gateway-Etikette des Geräts scannen. Alternativ kann am Endgerät in den WLAN-Einstellungen das WLAN gewählt und das Passwort eingegeben werden. Das WLAN des Geräts (SSID) und das Passwort (PW) sind auf der IoT-Gateway-Etikette angegeben.
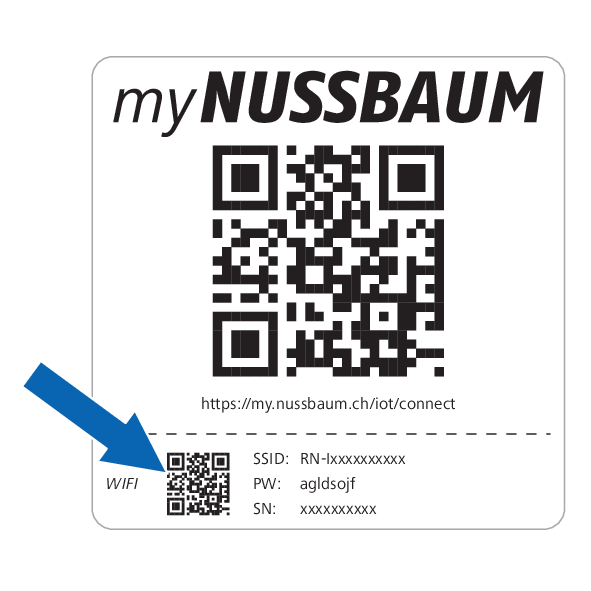
- Die Benutzeroberfläche [IoT Gateway] des Geräts erscheint:
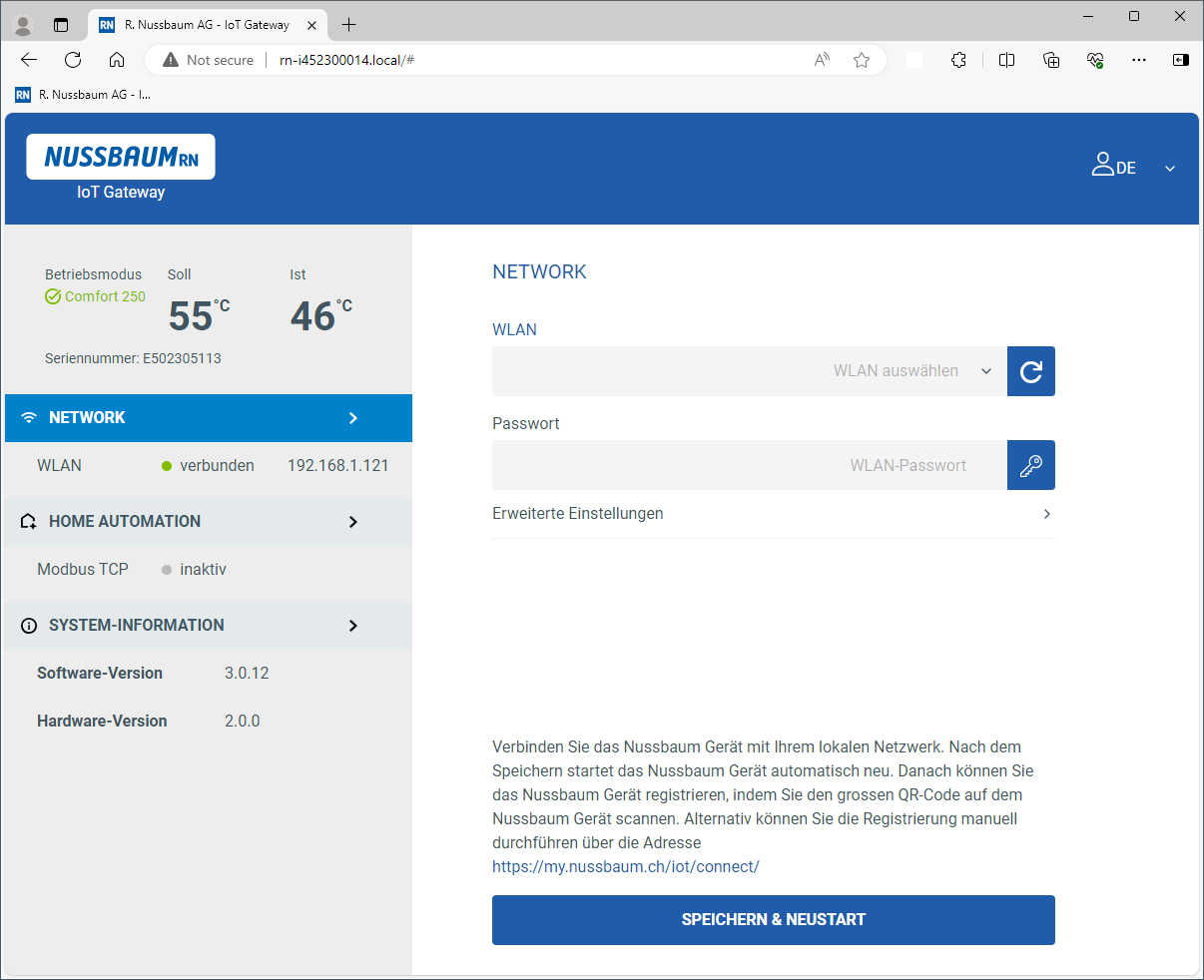
4.5.2 Gerät via Drahtlosverbindung (WLAN) mit einem Netzwerk verbinden
Hilfsmittel:
-
WLAN-fähiges Endgerät mit QR-Code-Scanner (z. B. Smartphone oder Notebook)
Voraussetzungen:
- Das Gerät ist mit der Stromversorgung verbunden.
- Am Gerät ist kein Netzwerkkabel eingesteckt.
- Mit dem Endgerät den kleinen QR-Code auf der IoT-Gateway-Etikette des Geräts scannen. Alternativ kann am Endgerät in den WLAN-Einstellungen das WLAN gewählt und das Passwort eingegeben werden. Das WLAN des Geräts (SSID) und das Passwort (PW) sind auf der IoT-Gateway-Etikette angegeben.
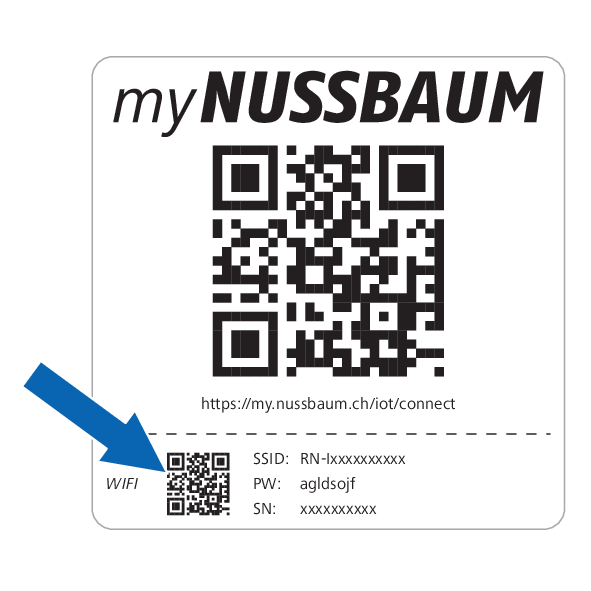
- Die Benutzeroberfläche [IoT Gateway] erscheint.
- Auf die Schaltfläche [Network] klicken.
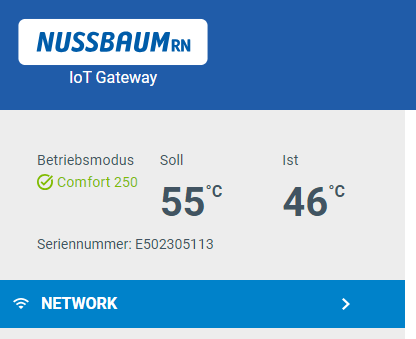
- Der Bereich [Network] erscheint.
- In der Liste [WLAN] das Netzwerk wählen.
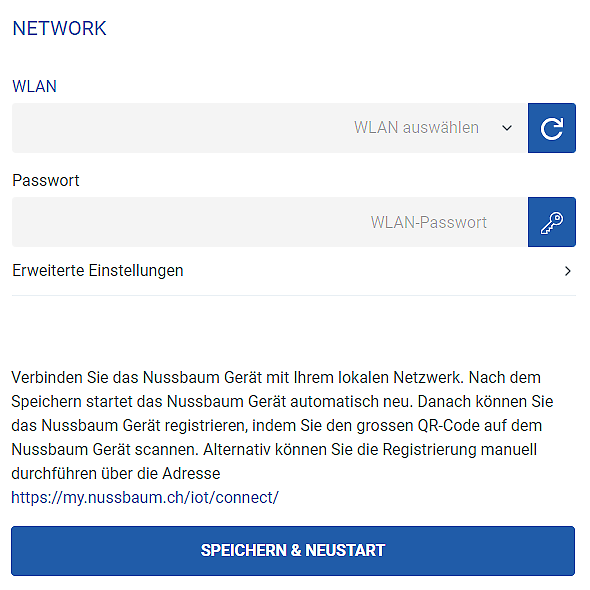
- Im Eingabefeld [Passwort] das Passwort des Netzwerks eingeben.
- Falls erforderlich, unter [Erweiterte Einstellungen] die Netzwerkeinstellungen anpassen.
- Auf die Schaltfläche [Speichern & Neustart] klicken.
- Die WLAN-Verbindung zum Netzwerk wird hergestellt.
4.5.3 Gerät via Ethernet-Kabel mit einem Netzwerk verbinden
Sobald am Ethernet-Anschluss des Wärmepumpen-Wassererwärmers Aquapro-Ecotherma (Gerät) das Netzwerkkabel eingesteckt ist, wird die Verbindung zum Netzwerk automatisch hergestellt. Die Netzwerkeinstellungen können manuell geändert werden, 👉 Manuelle Netzwerkeinstellungen.

Gefahr
Lebensgefahr durch elektrischen Strom!
Teile im Gerät stehen unter gefährlich hoher Spannung.
- Das Gerät von der Stromversorgung trennen, bevor die Abdeckung entfernt wird.
Voraussetzungen:
- Das Gerät ist von der Stromversorgung getrennt.
- Die Abdeckung (1) demontieren.
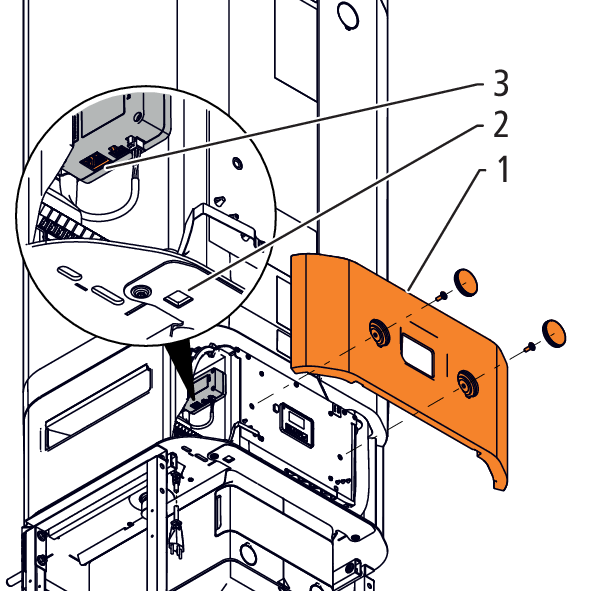
- Das Netzwerkkabel durch die Öffnung (2) ziehen und an der RJ45-Buchse (3) einstecken.
- Die Abdeckung montieren.
- Das Gerät mit der Stromversorgung verbinden.
4.5.4 Manuelle Netzwerkeinstellungen
Der Wärmepumpen-Wassererwärmer Aquapro-Ecotherma (Gerät) bezieht die LAN- oder WLAN-Netzwerkkonfiguration automatisch vom Router. Alternativ kann die Netzwerkkonfiguration manuell wie folgt eingestellt werden:
Hilfsmittel:
-
WLAN-fähiges Endgerät mit QR-Code-Scanner (z. B. Smartphone oder Notebook)
Voraussetzungen:
- Das Gerät ist mit der Stromversorgung verbunden.
- Mit dem Endgerät den kleinen QR-Code auf der IoT-Gateway-Etikette des Geräts scannen oder am Endgerät das WLAN des Geräts wählen und das Passwort eingeben. Das WLAN des Geräts (SSID) und das Passwort sind auf der IoT-Gateway-Etikette angegeben.
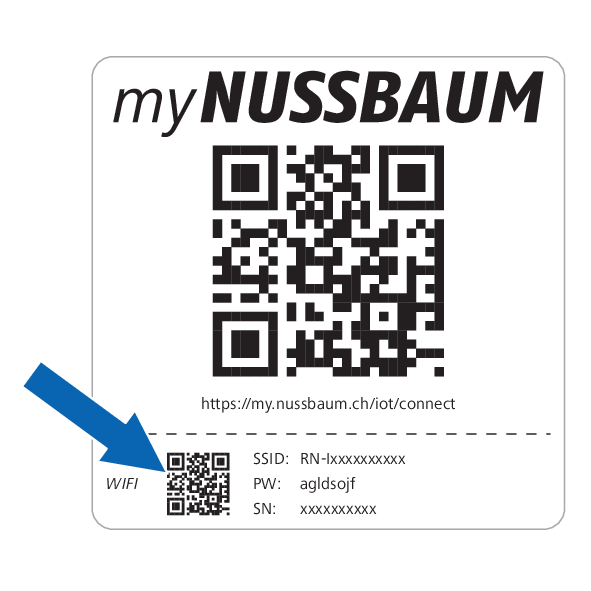
- Die Benutzeroberfläche [IoT Gateway] erscheint.
- Auf die Schaltfläche [Network] klicken.
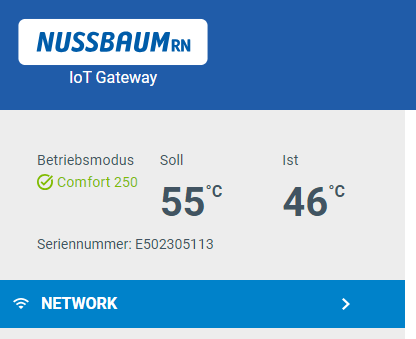
- Der Bereich [Network] erscheint.
- Auf das Symbol bei [Erweiterte Einstellungen] klicken.
- Der Bereich [Erweiterte Einstellungen] erscheint.
- Auf die Schaltfläche [Statisch] klicken.
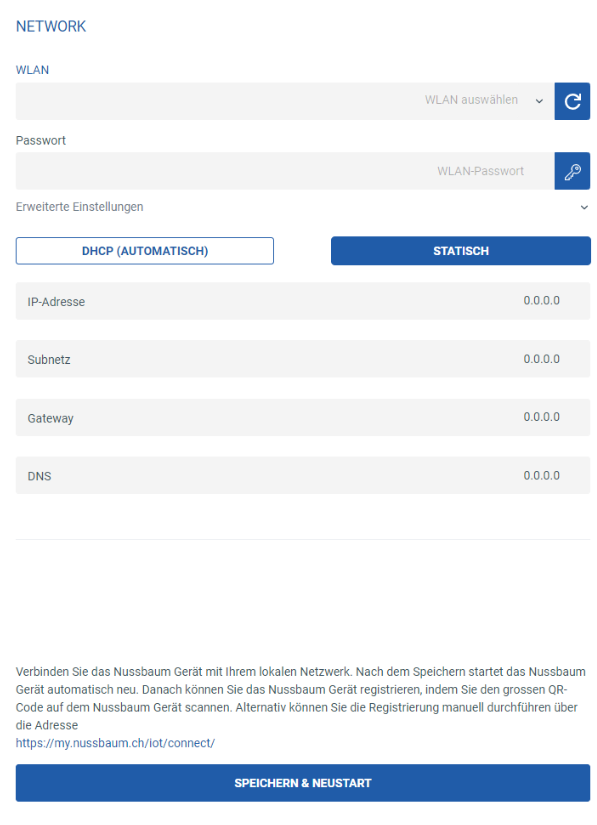
- In den Eingabefeldern [IP-Adresse], [Subnetz], [Gateway] und [DNS] die Netzwerkparameter eingeben.
- Auf die Schaltfläche [Speichern & Neustart] klicken.
4.5.5 Firewall-Einstellungen
Wenn eine Firewall verwendet wird, müssen die folgenden Verbindungen zulässig sein:
|
Richtung |
Protokoll |
Port |
Host |
Beschreibung |
|---|---|---|---|---|
|
Ausgehend |
TCP |
443 |
global.azure-devices-provisioning.net |
Azure DPS* |
|
Ausgehend |
TCP |
443 |
hub-myrn-prd.azure-devices.net |
IoT-Hub* |
|
Ausgehend |
UDP |
123 |
ntp11.metas.ch ntp12.metas.ch ntp13.metas.ch |
NTP-Zeitserver |
|
Ausgehend |
UDP |
53 |
* |
DNS, falls kein lokaler DNS existiert |
|
*nur für die Kommunikation mit myNussbaum erforderlich |
||||
4.6 myNussbaum
4.6.1 Gerät auf myNussbaum registrieren
Hilfsmittel:
-
Endgerät mit QR-Code-Scanner (z. B. Smartphone oder Notebook)
Voraussetzungen:
- Das Gerät ist mit dem Internet verbunden, 👉 Kommunikationsverbindungen.
- Den grossen QR-Code auf der IoT-Gateway-Etikette des Geräts scannen.
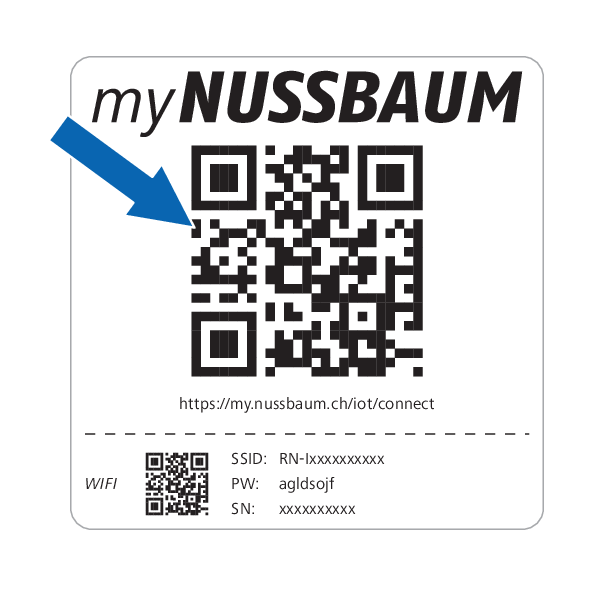
- Das Geräteportal erscheint.
- Auf die Schaltfläche [Gerät registrieren] klicken.
- Das Anmeldefenster erscheint.
- Anmelden oder ein neues Benutzerkonto anlegen.
- Das Registrierungsfenster erscheint.
- In den Eingabefeldern einen Gerätenamen eingeben und den Standort des Geräts erfassen. Auf die Schaltfläche [Gerät registrieren] klicken.
- Das Menü [Gerätedetails] erscheint.
4.6.2 Problem melden
Textnachrichten können jederzeit an
Hilfsmittel:
-
Endgerät mit QR-Code-Scanner (z. B. Smartphone oder Notebook)
- Den grossen QR-Code auf der IoT-Gateway-Etikette des Geräts scannen.
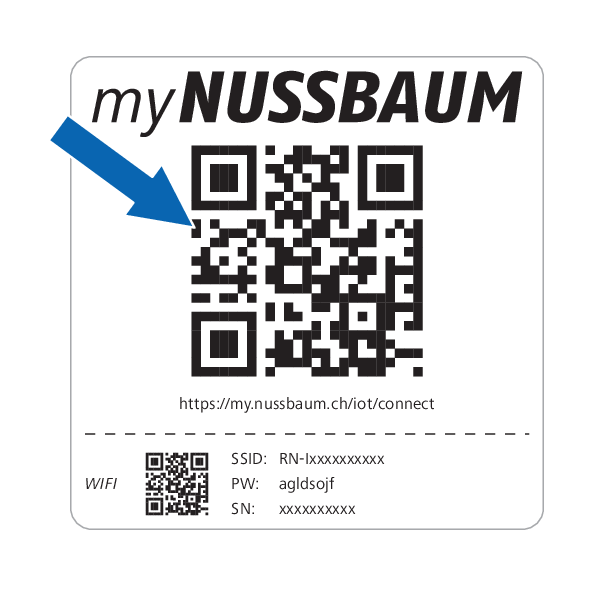
- Das Geräteportal erscheint.
- Auf die Schaltfläche [Problem melden] klicken.
- Das Formular ausfüllen.
- Auf die Schaltfläche [Absenden] klicken.
4.6.3 Gerätedetails öffnen
Das Menü [Gerätedetails] verfügt über die folgenden Anzeigen und Menüs:
|
1 |
[Status]: zeigt den Betriebsstatus des Geräts an |
8 |
Gerät auf myNussbaum löschen |
|
2 |
Gerätename (Beispiel) |
9 |
[Zugriffe]: zeigt die Personen und ihre Zugriffsberechtigung an |
|
3 |
[Gerät]: zeigt Geräteangaben an: Produktbezeichnung, Seriennummern des Geräts und des IoT-Gateways |
10 |
Menü [Verträge] |
|
4 |
[Standort]: zeigt die Standortadresse des Geräts an |
11 |
Menü [Updates] |
|
5 |
Optionen für Benachrichtigungen |
12 |
Menü [Ereignisliste] |
|
6 |
Menü [Gerät bearbeiten]: ermöglicht das Bearbeiten der Geräteangaben |
13 |
Menü [Wartung und Reparatur] |
|
7 |
Menü [Zugriff verwalten]: ermöglicht das Bearbeiten der Zugriffsberechtigungen |
14 |
Menü [Betriebszustand] |
Hilfsmittel:
-
Endgerät mit QR-Code-Scanner (z. B. Smartphone oder Notebook)
Voraussetzungen:
- Das Gerät ist auf myNussbaum registriert.
- Den grossen QR-Code auf der IoT-Gateway-Etikette des Geräts scannen.
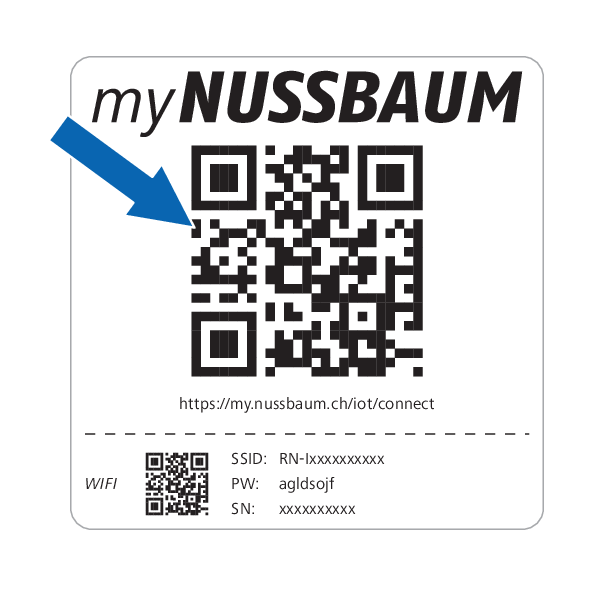
- Das Geräteportal erscheint.
- Auf die Schaltfläche [Auf Gerät zugreifen] klicken.
- Das Anmeldefenster erscheint.
- Mit Benutzername und Passwort anmelden.
- Das Menü [Gerätedetails] erscheint.
4.6.3.1 Betriebszustand
Im Menü [Betriebszustand] kann die Betriebsart geändert und die Speichertemperatur eingestellt werden.
|
1 |
Menü [Betriebsmodus]: ermöglicht das Ändern der Betriebsart |
3 |
[PV-Signal]: zeigt den Status von PV-Ready an: [Aus] / [Ein] |
|
2 |
[Temperatur]: zeigt die momentane Speichertemperatur an |
4 |
Temperaturwähler: ermöglicht das Einstellen der Speichertemperatur |
Voraussetzungen:
- Das Menü [Gerätedetails] ist geöffnet, 👉 Gerätedetails öffnen.
- Auf die Schaltfläche [Betriebszustand] klicken.
- Um die Betriebsart zu ändern, auf das Symbol der entsprechenden Betriebsart klicken.
- Die Schaltfläche wird blau hinterlegt.
- Um die Speichertemperatur einzustellen, am Temperaturwähler auf die Symbole [+] oder [−] klicken.
4.6.3.2 Wartung und Reparatur
Das Menü [Wartung und Reparatur] enthält Funktionen zum Anzeigen von Wartungs- und Reparaturaufträgen und zum Erfassen von Servicemeldungen mit Bezug zum Gerät.
|
1 |
[Geplante Aufträge]: listet die geplanten Servicearbeiten |
3 |
Menü [Servicemeldung erfassen]: ermöglicht das Senden einer Servicemeldung an |
|
2 |
[Ausgeführte Aufträge]: listet die ausgeführten Servicearbeiten |
4.6.3.3 Verträge
Das Menü [Verträge] dient zum Anzeigen und Anfordern von Verträgen mit Bezug zum Gerät.
|
1 |
[Verträge]: listet die Wartungsverträge |
2 |
Menü [Vertrag anfragen]: ermöglicht das Senden einer Wartungsvertraganfrage an |
4.6.3.4 Ereignisliste
In der Ereignisliste werden Fehlermeldungen, Warnungen und Informationen aufgezeichnet.
|
1 |
[Ereignisse]: listet die Ereignisse in chronologischer Reihenfolge |
2 |
Menü [Servicemeldung erfassen]: ermöglicht das Senden einer Servicemeldung an |
4.6.3.5 Updates
Das Menü [Updates] enthält Funktionen zur Installation von Software-Updates.
|
1 |
[Installierte Version]: zeigt die Seriennummer der installierten Software an |
3 |
Schaltfläche [Aktualisieren]: startet die Installation von verfügbaren Updates. |
|
2 |
[Verfügbare Version]: zeigt verfügbare SW-Updates an |
4 |
Funktion [Updates automatisch installieren]: ermöglicht das Aktivieren und Deaktivieren der automatischen Installation der SW-Updates |
Voraussetzungen:
- Das Menü Gerätedetails ist geöffnet, 👉 Gerätedetails öffnen.
- Auf die Schaltfläche [Updates] klicken.
- Die Funktion [Updates automatisch installieren] aktivieren und auf die Schalfläche [Speichern] klicken.
- Das automatische Installieren von Updates ist aktiviert.
4.7 Gebäudeleitsystem
4.7.1 Technische Merkmale
Der Wärmepumpen-Wassererwärmer Aquapro-Ecotherma (Gerät) kommuniziert über Modbus TCP/IP mit einem Gebäudeleitsystem. Die Verbindung erfolgt über den Standardport TCP 512. Die Modbus-Kommunikation erfordert kein Login und ist unverschlüsselt.
4.7.2 Modbus TCP/IP-Register
Die Schnittstelle verwendet die folgendenden Modbus TCP/IP-Register:
|
Registeradresse |
Typ |
Datentyp |
Beschreibung |
|---|---|---|---|
|
30001 |
Input Register (RO) |
16-Bit Integer |
Betriebszustand: 1: Normalbetrieb, 0: Standby |
|
30002 |
Input Register (RO) |
16-Bit Integer |
Ist-Temperatur in Zehntelgrad Celsius (z. B. 205 entspricht 20.5 °C) |
|
30003 |
Input Register (RO) |
16-Bit Integer |
Fehlermeldung oder Warnung aktiv: 1: ja, 0: nein |
|
30004 |
Input Register (RO) |
16-Bit Integer Array [10] |
Seriennummer als ASCII-Array. Jedes Register enthält ein Charakter-Byte (z. B. E502305113 entspricht 45 35 30 32 33 30 35 31 31 33) |
|
30014 |
Input Register (RO) |
16-Bit Integer Array [10] |
Seriennummer des IoT-Gateways als ASCII-Array. Jedes Register enthält ein Charakter-Byte (z. B. I452300014 entspricht 49 34 35 32 33 30 30 30 31 34) |
|
30024 |
Input Register (RO) |
16-Bit Integer |
Code des zuletzt aufgetretenen Ereignisses |
|
30025 |
Input Register (RO) |
16-Bit Integer |
Subcode des zuletzt aufgetretenen Ereignisses |
|
30026 |
Input Register (RO) |
16-Bit Integer |
Klasse des zuletzt aufgetretenen Ereignisses: 0: Kein, 1: Fatal, 2: Semi-Fatal, 3: Temporär, 4: Aktion, 5: Info |
|
30027 |
Input Register (RO) |
16-Bit Integer |
PV-Ready-Signal: 1: ein, 0: aus |
|
40001 |
Holding Register (RW) |
16-Bit Integer |
Betriebsart: 1: [Eco], 2: [Comfort 250], 3: [Speed], 4: [Holiday], 5: [Workzone], 6: [Emergency], 7: [Boost], 8: [Comfort 300] |
|
40002 |
Holding Register (RW) |
16-Bit Integer |
Soll-Temperatur in Zehntelgrad Celsius, Wertebereich: 55 … 60 (z. B. 550 entspricht 55 °C, nur ganzzahlige Werte, Eingaben werden gerundet) |
|
40003 |
Holding Register (RW) |
16-Bit Integer |
Dauer der Betriebsart [Holiday] in Tagen, Wertebereich: 7 … 63 |
4.7.3 Modbus TCP/IP aktivieren
Hilfsmittel:
-
WLAN-fähiges Endgerät mit QR-Code-Scanner (z. B. Smartphone oder Notebook)
Voraussetzungen:
- Das Gerät ist via WLAN oder über ein Netzwerkkabel mit dem Gebäudeleitsystem verbunden, 👉 Kommunikationsverbindungen.
- Das Gerät ist mit der Stromversorgung verbunden.
- Mit dem Endgerät den kleinen QR-Code auf der IoT-Gateway-Etikette des Geräts scannen oder in den WLAN-Einstellungen das WLAN des Geräts wählen und das Passwort eingeben. Das WLAN des Geräts (SSID) und das Passwort (PW) sind auf der IoT-Gateway-Etikette angegeben.
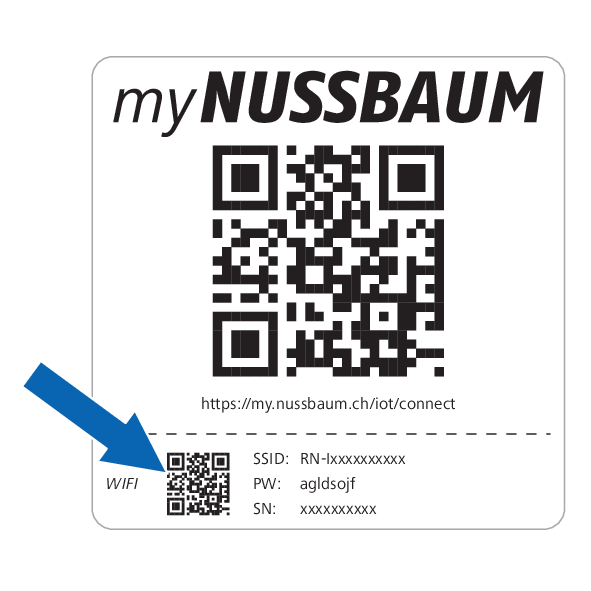
- Die Benutzeroberfläche [IoT Gateway] erscheint.
- Auf die Schaltfläche [Home Automation] klicken.
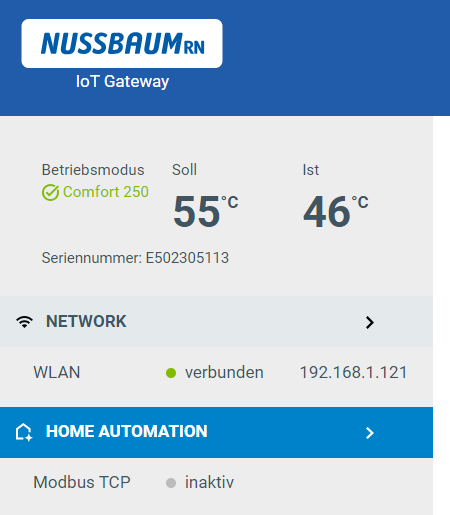
- Der Bereich [Home Automation] erscheint.
- Den Schalter [Modbus einschalten] aktivieren.
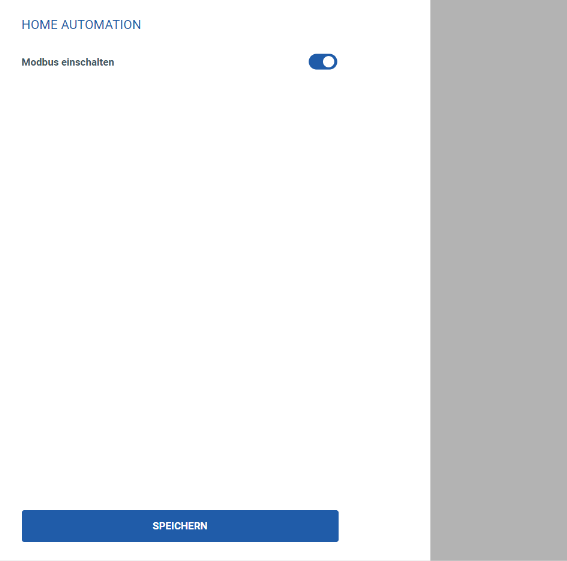
- Auf die Schaltfläche [Speichern] klicken.