Softwareanleitung - Optivis-Project
4.1 Voreinstellungen für Rahmen anpassen
Die Grundwerte, die in einem neu geöffneten Konfigurator voreingestellt sind, können angepasst werden.
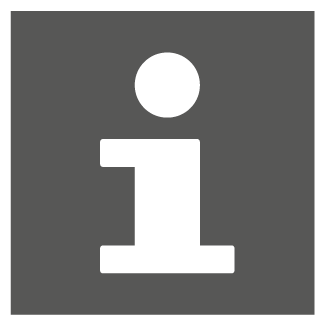
2023 wird der maximale Schienenabstand im Optivis-Sortiment umgestellt. Der Profil-Profil-Abstand (Mittelachse zu Mittelachse) beträgt bei Planung mit dem neuen Sortiment 46 cm (42 cm + Profilbreite 4 cm). Falls Sie mit dem alten Sortiment planen, achten Sie darauf, den Abstand auf 47 cm (43 cm + Profilbreite 4 cm) zu ändern.
Requisiti:
- Die Ansicht [Modellbereich] ist geöffnet.
- Auf der Registerkarte [Startseite] in der Gruppe [Optivis-Project] auf die Schaltfläche [Optivis-Tec Rahmen einfügen] klicken.

- Das Fenster zum Erstellen von Elementen wird angezeigt.
- In der Menüleiste [Einstellungen > Voreinstellungen] wählen.

- Im linken Bereich die [Grundwerte] und/oder die [Minimal-/Maximalwerte] anpassen.

4.2 Zusätzliche Elemente einfügen
4.2.1 Zusätzliche Profile einfügen
In die vorhandene Konstruktion können zusätzliche Profile für Ausholzungen eingefügt werden.
Einen Kurzüberblick bietet dieses Video. Details zur Vorgehensweise sind im nachfolgenden Text zu finden.
Requisiti:
- Die Ansicht [Modellbereich] ist geöffnet.
- Auf der Registerkarte [Startseite] in der Gruppe [Optivis-Project] auf die Schaltfläche [Optivis-Tec Rahmen einfügen] klicken.

- Das Fenster zum Erstellen von Elementen wird angezeigt.

- Auf der Registerkarte [Rahmen/Profile] auf die Schaltfläche [Profil > einfügen] klicken.
- Um das Profil zu platzieren, im Modellbereich auf den Anfangs- und den Endpunkt des Profils klicken.
Tipp: Die Taste <e> gedrückt halten (Fangmodus Endpunkt) und das Profil am dafür vorgesehenen Absatz der Ausholzung platzieren. - Das Fenster [Profile] wird angezeigt.

- Bei Bedarf den Wert für die Position und die Länge anpassen.
Tipp: Bei Platzierung am Absatz der Ausholzung 2 cm addieren oder abziehen, da das Profil mittig platziert ist und die Profildicke 4 cm beträgt. - Auf die Schaltfläche [einfügen] klicken.
- Das Profil wird platziert.

- Weitere Profile einfügen oder in den Modellbereich rechtsklicken, um das Einfügen zu beenden.
4.2.2 Verbinder einfügen
Die notwendigen Verbinder für den Rahmen werden automatisch eingefügt. Verbinder für zusätzliche Profile müssen manuell hinzugefügt werden.
Requisiti:
- Die Ansicht [Modellbereich] ist geöffnet.
- Auf der Registerkarte [Startseite] in der Gruppe [Optivis-Project] auf die Schaltfläche [Optivis-Tec Rahmen einfügen] klicken.

- Das Fenster zum Erstellen von Elementen wird angezeigt.
- Auf der Registerkarte [Werkzeug] in der Auswahlliste [Verbinder] auswählen.

- Auf die Schaltfläche [einfügen] klicken.
- Die Stellen, an denen Verbinder platziert werden können, werden im Modellbereich markiert.

- Um einen Verbinder einzufügen, auf die gewünschte Markierung klicken.
- Weitere Verbinder einfügen oder in den Modellbereich rechtsklicken, um das Einfügen zu beenden.
4.2.3 Baugruppen einfügen
Einen Kurzüberblick bietet dieses Video. Details zur Vorgehensweise sind im nachfolgenden Text zu finden.
4.2.3.1 Baugruppen anlegen
Requisiti:
- Die Ansicht [Modellbereich] ist geöffnet.
- Die Baugruppen liegen im Dateiformat MAC vor.
- Das Baugruppenfenster öffnen.

- Links in der Navigationsleiste auf [Neu*] klicken.

- Die Art der Baugruppen-Liste auswählen und mit [OK] bestätigen.
Folgende Optionen stehen zur Verfügung:
|
[freie Liste] |
Erstellt eine Liste, in die Sie Baugruppen aus beliebigen Speicherorten aufnehmen können. |
|
[Ordnerpfad] |
Erstellt eine Liste für den ausgewählten Ordnerpfad. Die Liste enthält alle Baugruppen aus dem Ordner. |
|
[Tree anlegen] |
Erstellt eine Baumstruktur für den ausgewählten Ordnerpfad. Die Baumstruktur enthält alle Unterordner des Ordners. Wenn Sie einen Unterordner auswählen, wird für diesen eine temporäre Liste erstellt, in der die enthaltenen Baugruppen angezeigt werden. |
4.2.3.2 Baugruppen im Modellbereich platzieren
Requisiti:
- Die Ansicht [Modellbereich] ist geöffnet.
- Die Baugruppen sind angelegt.
- Das Baugruppenfenster öffnen.

- Die Liste öffnen, in der die Baugruppe enthalten ist.
- Die Baugruppe mit der linken Maustaste per Drag & Drop vom Baugruppenfenster in den Modellbereich ziehen.
- Bei Bedarf die Baugruppe mithilfe der Schaltflächen in der Fussleiste drehen oder spiegeln. Alternativ: Die Pfeiltasten und die Taste <Pos1> verwenden.

- Die Baugruppe mit dem Mauszeiger oder durch Eingabe der Koordinaten einfügen (👉 Grundlagen der Bedienung).

- Weitere Baugruppen platzieren oder in den Modellbereich rechtsklicken, um das Einfügen zu beenden.
4.2.4 Elemente verschieben und kopieren
- <Strg> + <x> drücken, um den Modus «Verschieben/Kopieren» zu aktivieren.
- Ein oder mehrere Elemente im Modellbereich auswählen.

- In den Modellbereich rechtsklicken, um die Auswahl zu beenden.
- In den Modellbereich klicken, um das Positionieren des Elements bzw. der Elemente zu starten.
- Der angeklickte Punkt wird zum Bezugspunkt. Das Element wird angezeigt.

- Bei Bedarf das Element mithilfe der Schaltflächen in der Fussleiste drehen oder spiegeln. Alternativ: Die Pfeiltasten und die Taste <Pos1> verwenden.
- Das Element mit dem Mauszeiger oder durch Eingabe der Koordinaten positionieren (👉 Elemente in den Modellbereich einfügen).
- Das Fenster zur Auswahl des Modus wird angezeigt.

- Auf die Schaltfläche für den gewünschten Modus klicken.
- Das Element wird eingefügt. Beim Modus «Kopieren» können weitere Kopien des Elements eingefügt werden.
- In den Modellbereich rechtsklicken, um den Modus «Verschieben/Kopieren» zu beenden.
4.3 Logos einfügen und anpassen
In die Zeichnung können Logos und Symbole eingefügt werden. Mit dieser Funktion können Sie z. B. das Logo im Plankopf anpassen.
4.3.1 Logobearbeitung starten
Requisiti:
- Die Ansicht [Bemassen Beschriften Drucken] ist geöffnet.
- Die gewünschte Druckvorlage wählen.

- Auf der Registerkarte [Einstellungen] in der Gruppe [Zeichnungsvorlage] auf die Schaltfläche [Logo als Bitmaps einfügen] klicken.

- Das Fenster [Bitmap] wird angezeigt.

4.3.2 Logo einfügen
Requisiti:
- Das Fenster [Bitmap] wird angezeigt.
- Auf die Schaltfläche [Einfügen] klicken und eine Bilddatei (TIF, PCX, BMP, JPG oder PNG) auswählen.
- Das Logo mit dem Mauszeiger platzieren.
4.3.3 Logo anpassen
Requisiti:
- Das Fenster [Bitmap] wird angezeigt.
- Auf die Schaltfläche [Selektieren] klicken.
- Auf das Logo in der Druckvorlage klicken.
- Das Fenster [Bitmap] wird erneut angezeigt. Das Logo ist zur Bearbeitung aktiviert.
- Um die Grösse anzupassen, [Höhe] und/oder [Breite] eingeben und auf die Schaltfläche [Zuweisen] klicken.
- Um die Grösse und die Position direkt in der Druckvorlage anzupassen, auf die Schaltfläche [Bearbeiten] klicken und das Logo mit dem Mauszeiger anpassen.
- Um das Logo gegen ein anderes auszutauschen, auf die Schaltfläche [Austauschen] klicken und eine neue Bilddatei auswählen.
4.3.4 Logo löschen
Requisiti:
- Das Fenster [Bitmap] wird angezeigt.
- Auf die Schaltfläche [Bearbeiten] klicken.
- Die Taste [Entf] drücken, um den Modus «Löschen» zu aktivieren.
- Auf das zu löschende Logo in der Druckvorlage klicken.
4.4 Konfigurierte Rahmen als Vorlage speichern
Im Konfigurator können Sie fertig konfigurierte Rahmen mit allen Elementen und Einstellungen als Vorlage speichern, um sie später wiederzuverwenden.
Einen Kurzüberblick bietet dieses Video. Details zur Vorgehensweise sind im nachfolgenden Text zu finden.
Requisiti:
- Alle Rahmeneigenschaften sind angepasst.
- Der Abschluss des Rahmens ist angepasst.
- Die enthaltenen Elemente, ihre Eigenschaften und Abstände sind angepasst.
- Bei Bedarf: Die verwendeten Schrauben sind angepasst.
- Im Konfigurator auf die Schaltfläche [als Vorlage speichern] klicken.

- Das Fenster [Vorlagenname] wird angezeigt.

- Einen aussagekräftigen Namen eingeben und auf die Schaltfläche [OK] klicken.
- Der Rahmen erscheint als neue Vorlage in Fenster [Rahmen laden aus History / Vorlagen] und kann dort per Doppelklick geladen werden.

4.5 Zeichnungsvorlage personalisieren
Sie können die Zeichnungsvorlage so anpassen, dass sie von Anfang an Ihr Firmenlogo und Ihre Textdaten enthält.
Einen Kurzüberblick bietet dieses Video. Details zur Vorgehensweise sind im nachfolgenden Text zu finden.
Requisiti:
- Die Ansicht [Modellbereich] ist geöffnet.
- Auf der Registerkarte [Einstellungen] in der Gruppe [Zeichnungsvorlage] auf die Schaltfläche [Zeichnungsvorlage editieren] klicken.

- Die Zeichnungsvorlage wird zur Bearbeitung geöffnet.
- Im linken Bereich der Fussleiste auf die Schaltfläche [Bemassen Beschriften Drucken] klicken.
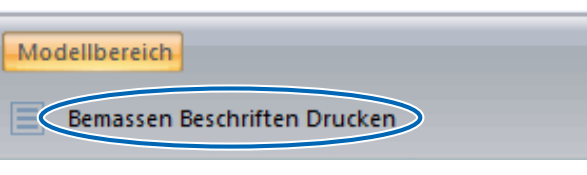
- Die gewünschte Druckvorlage wählen.

- Den Text anpassen, 👉 Text einfügen und anpassen.
- Das Logo anpassen, 👉 Logos einfügen und anpassen.
- Zurück in die Ansicht [Modellbereich] wechseln.

- Die Zeichnungsvorlage speichern.
4.6 Weitere CAD-Funktionen
Für fortgeschrittene CAD-Nutzer bietet Optivis-Project weitere Funktionen, mit denen die Planungsunterlagen noch individueller gestaltet und komplexen Einbausituationen noch besser Rechnung getragen werden kann. Hierzu zählen Folgende:
-
Umfangreiche Fangoptionen
-
Optische Schnitte und verdecktes Zeichnen
-
Verwendung von Gruppen, Layern und Ebenen
-
Einfügen von Linien und Schraffuren
-
Anpassung der Farben und anderen Zeichenattribute
Die Bedienung entspricht in diesen Punkten der Planungssoftware Haustech CAD von Bausoft.

