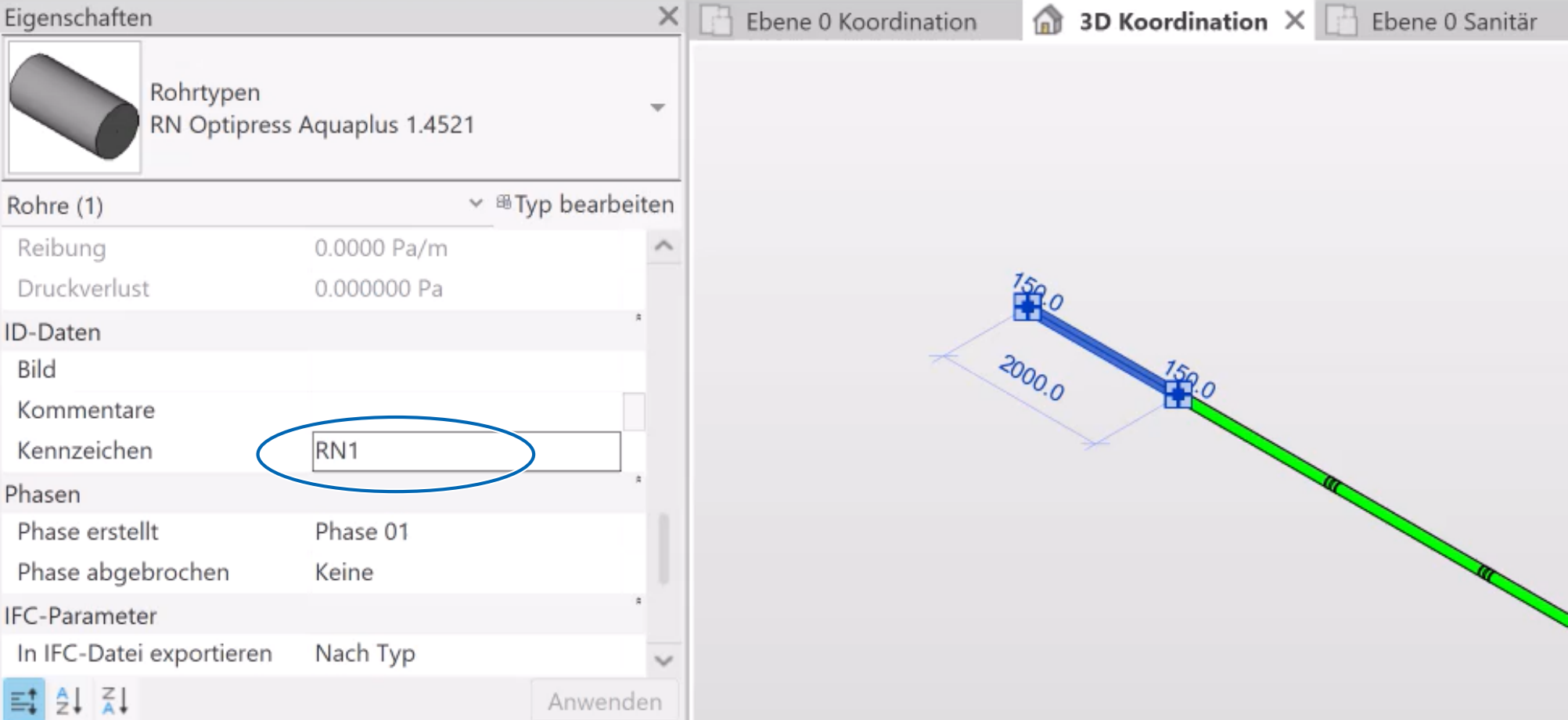Softwareanleitung - Autodesk Revit Plugin
261.0.130 / V1
6 Zeichnen mit dem Plugin
Mit den importierten
Details zum Erstellen und Bearbeiten von Modellen und Systemen finden Sie in der Dokumentation von Autodesk Revit. Diese ist online verfügbar:
https://help.autodesk.com
6.1 Rohre erstellen
Voraussetzungen:
- Ein Projekt ist angelegt und geöffnet.
- Im Projektbrowser die gewünschte Ansicht öffnen. Darauf achten, dass die Ansicht zum geplanten Medium und Systemtyp passt.

- In der Multifunktionsleiste auf der Registerkarte [Gebäudetechnik] in der Gruppe [Sanitär und Rohrleitungen] auf die Schaltfläche [Rohr] klicken.
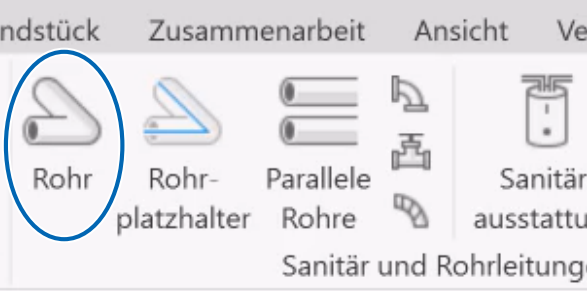
- In der Eigenschaftenpalette in der Typenwahl den Rohrtyp auswählen, z. B. RN Optipress Aquaplus 1.4521.
- Bei Bedarf die Eigenschaften anpassen, z. B. [Systemtyp] und [Durchmesser].
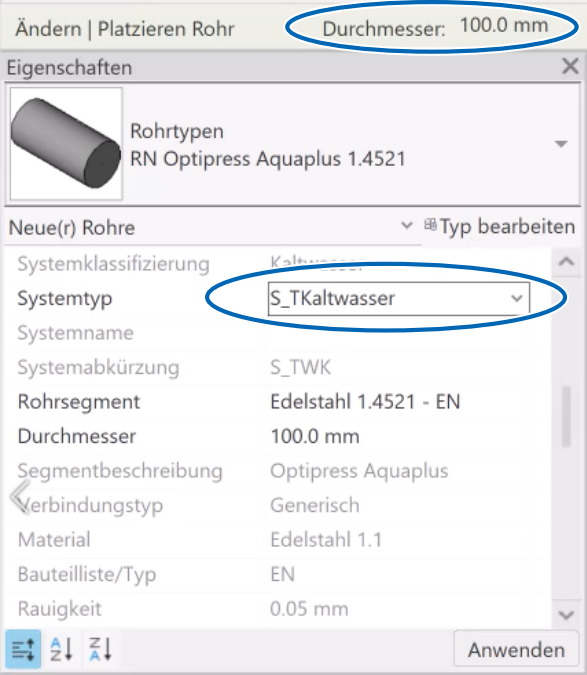
- Das Rohr wie gewohnt in den Zeichenbereich einfügen. Informationen zu den Platzierungswerkzeugen und den Steuerelementen für Rohre sind der Bedienungsanleitung für Autodesk Revit zu entnehmen.
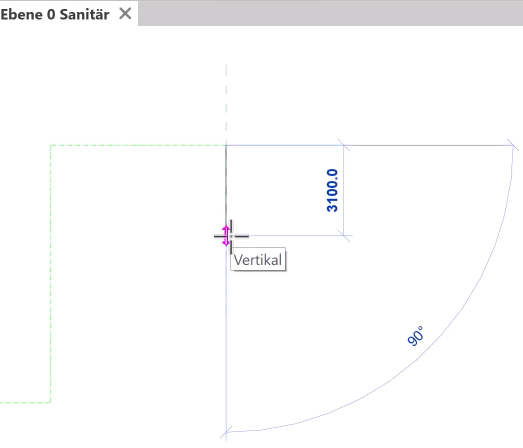
6.2 Rohre auftrennen / Muffen einfügen
Voraussetzungen:
- Die Rohre sind eingefügt.
- Im Projektbrowser die gewünschte Ansicht öffnen. Darauf achten, dass die Ansicht zum geplanten Medium und Systemtyp passt.
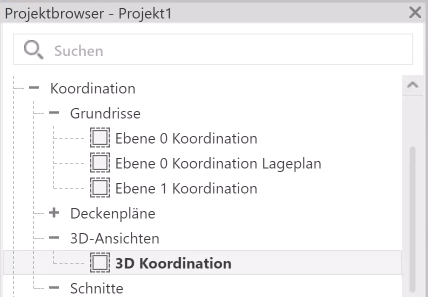
- In der Multifunktionsleiste auf der Registerkarte [R. Nussbaum AG] in der Gruppe [Unterstützende Funktionen] auf die Schaltfläche [Rohr(e) auftrennen] klicken.
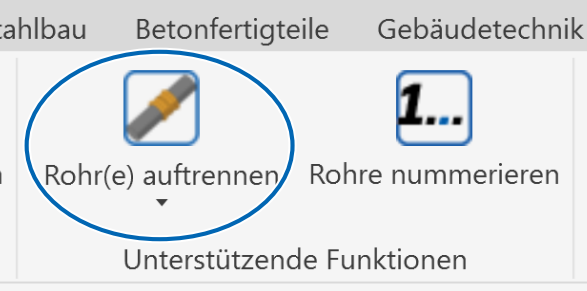
- [Einzelnes Rohr auftrennen] oder [Alle Rohre auftrennen] wählen.
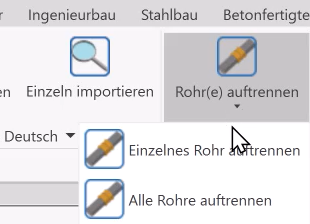
- Die Maximallänge eingeben, ab der die Rohre aufgetrennt werden sollen.
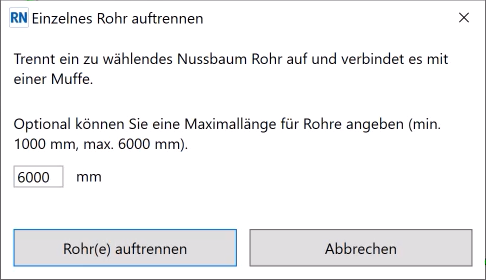
- Auf die Schaltfläche [Rohr(e) auftrennen] klicken.
- Zum Auftrennen einzelner Rohre auf das gewünschte Rohr im Zeichenbereich klicken.
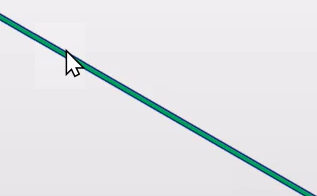
- Das Rohr bzw. die Rohre werden in Teilrohre zerlegt und mit Muffen verbunden.
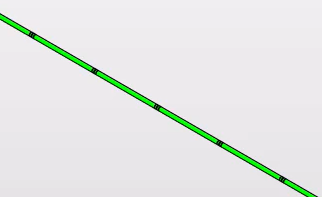
6.3 Fittings einfügen
Fittings werden beim Erstellen von Rohren mit Winkeln oder Abzweigungen automatisch erstellt.
- Um einen Bogen einzufügen, ein Rohrsegment mit einem Winkel zeichnen.
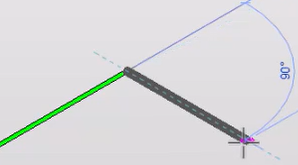
- Der passende Bogen wird automatisch eingefügt.
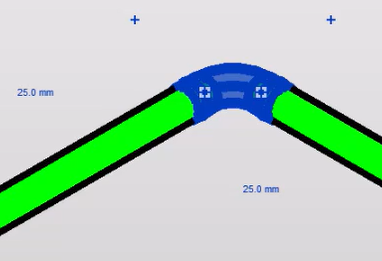
- Um ein T-Stück einzufügen, an ein bestehendes Rohrsegment ein neues Rohr als Abgang anfügen.
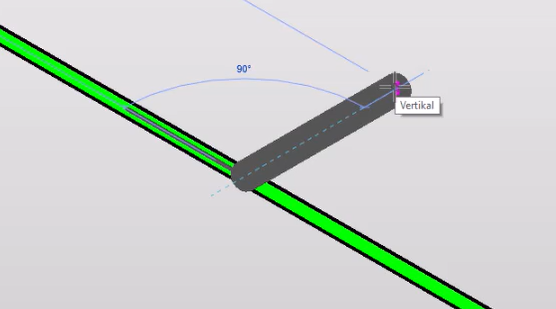
- Das passende T-Stück wird automatisch eingefügt.
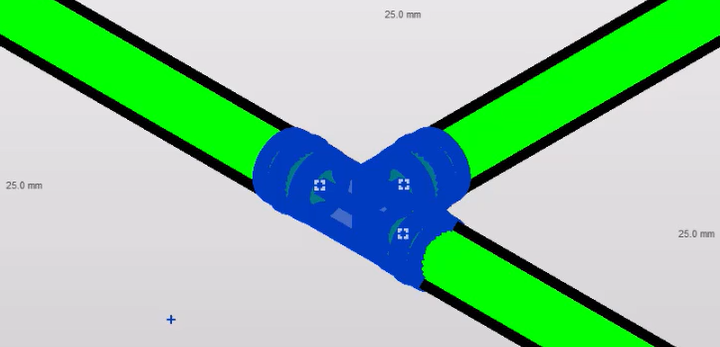
- Um bereits gezeichnete Rohrsegmente mit einem Fitting wie einem Flansch, Bogen oder T-Stück zu versehen, auf der Registerkarte [Gebäudetechnik] in der Gruppe [Sanitär und Rohrleitungen] auf das Symbol [Rohrformteil] klicken.
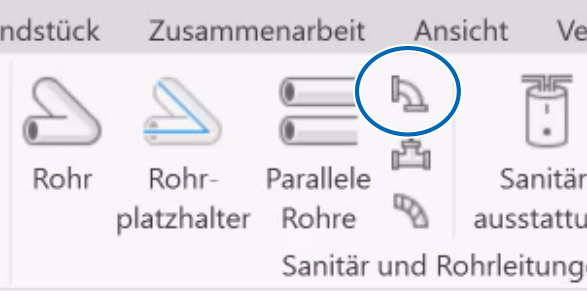
- In der Eigenschaftenpalette in der Typenwahl den Typ auswählen.
- Im Zeichenbereich auf das Rohr bzw. das Rohrende klicken.
6.4 Armaturen einfügen
- Auf der Registerkarte [Gebäudetechnik] in der Gruppe [Sanitär und Rohrleitungen] auf das Symbol [Rohrzubehör] klicken.
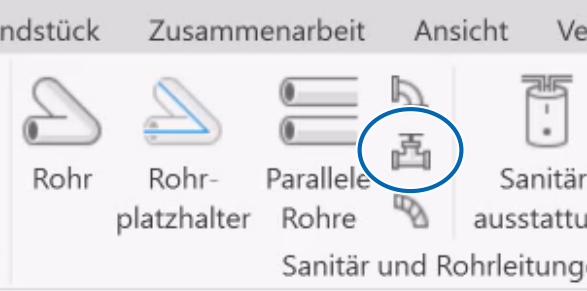
- In der Eigenschaftenpalette in der Typenwahl den Typ auswählen.
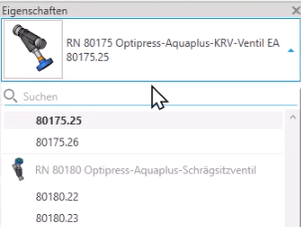
- Im Zeichenbereich auf die Mittellinie eines Rohrsegments klicken, um die Armatur einzufügen.
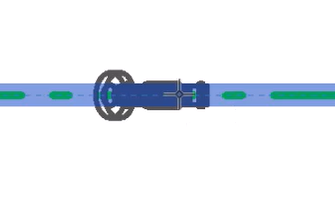
- Bei Bedarf auf das Symbol
 klicken, um die Armatur zu drehen, oder auf das Symbol
klicken, um die Armatur zu drehen, oder auf das Symbol
 klicken, um die Fliessrichtung zu ändern.
klicken, um die Fliessrichtung zu ändern.
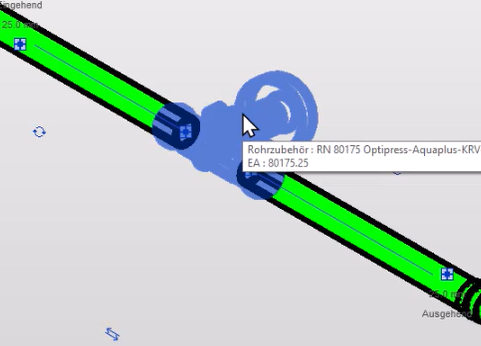
6.5 Rohre nummerieren
Voraussetzungen:
- Die Rohre sind eingefügt.
- In der Multifunktionsleiste auf der Registerkarte [R. Nussbaum AG] in der Gruppe [Unterstützende Funktionen] auf die Schaltfläche [Rohre nummerieren] klicken.
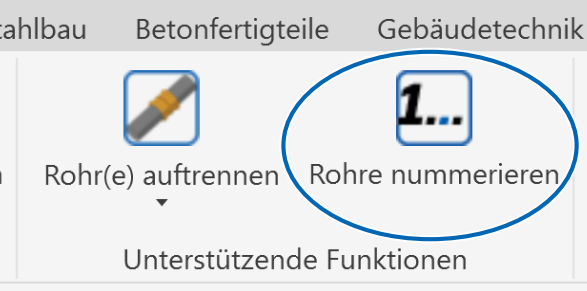
- Das Fenster [Rohre nummerieren] erscheint.
- Optional: Den Text eingeben, der den Nummern vorangestellt werden soll.
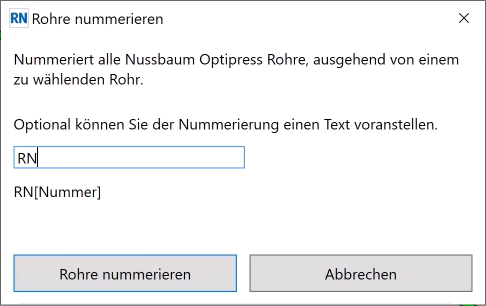
- Auf die Schaltfläche [Rohre nummerieren] klicken.
- Im Zeichenbereich auf das erste Rohr des zu nummerierenden Strangs klicken.
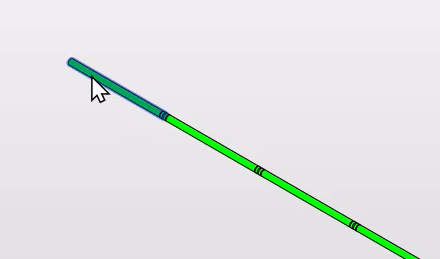
- Für jedes Rohr des Strangs ist nun in der Eigenschaftenpalette im Abschnitt [ID-Daten] im Attribut [Kennzeichen] eine Nummer hinterlegt.